Ramscaping Your Google Account Week 1 – Preparing Gmail
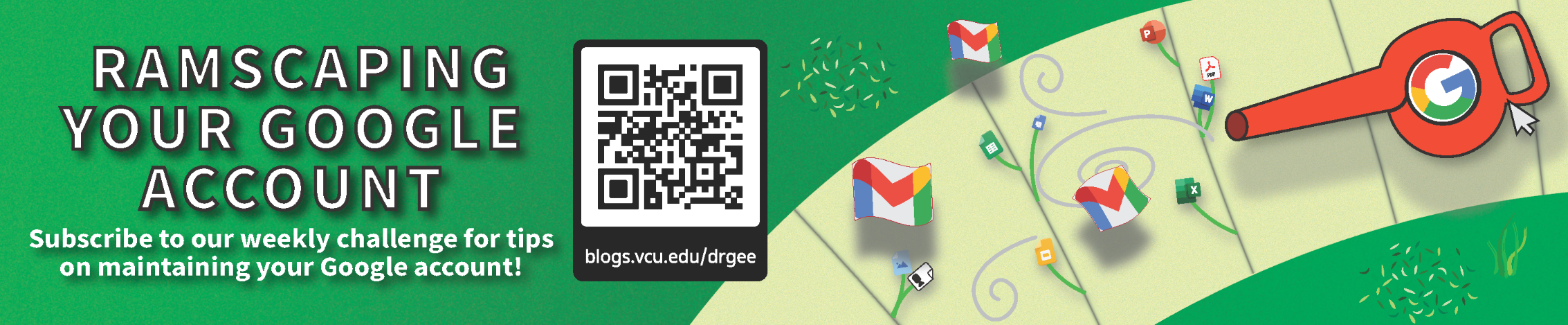
Welcome to Week 1 of our 8-Week challenge to Ramscaping your Google Account! Follow along on our journey to cleaning up your Google account and don’t forget to subscribe to the blog to enter the giveaway!
🗓️ Weekly Goal: Create three (or more) labels and get at least 75% of your emails under them.
🔥 Stretch Goal: Create three filters for your most common emails.
Creating labels and filters are two great ways to organize your emails. Labels allow you to categorize your emails into different groups, such as work, school, and social. Filters allow you to automatically handle emails based on specific criteria, such as sender, subject, or keyword. For example, you could create a filter to automatically label all emails from your boss as “Work” or to automatically star all emails with the word “Urgent.”
Creating a Label is as easy as 1-2-3:
- In Gmail, click the plus ➕ icon (“Create new label” button) next to Labels, found under your default labels.
- Enter a name for your Label. Remember to keep your naming consistent, avoid label names with special characters or long names, and that labels are always shown in alphabetical order!
- Finally click the “Create” button to create your new Label.
To label an email, right click the email in your inbox and hover over “Label as” (or select it normally and then click the Labels icon at the top), then click the Label’s name to apply it. Labels can also be applied to multiple selected emails at once.
Gmail filters are where the magic really happens. There are multiple ways to start:creating a label, such as:
- When performing a search in Gmail using the search bar, then selecting the “Create filter” option next to the Search button. Note: This is what all filters use to filter incoming mail.
- From the ⋮ (“More” options) menu when one or more emails are selected.
- From your Gmail settings in the Filters and Blocked Addresses section, scroll to the bottom and select “Create a new filter.”
The combinations for the search criteria and operators in filters are endless and allow for as granular customization as desired. Some search query ideas, which you can copy/paste and modify include:
- A search for emails from your team, project members, department members, or similar group:
- (from:user1@domain.com OR user2@domain.com OR user3@domain.com)
- Replace “user1-3@domain.com with your co-worker’s email address. Add more “OR user@domain.com as needed.
- A search for emails that contain the word “Urgent” or “Emergency”:
- urgent OR emergency
- A search for emails in the current (or a previous) year:
- after:2023-01-01 before:2024-12-31
After you’ve established your search query, you need to choose some actions to happen every time a filter kicks into action. Some recommendations based on the points above in order are:
- Apply the label (create & select a label for general work conversations), Never send it to spam
- Star it
- Apply the label (create & select a label for each year so you can easily purge emails by year later)
Hint: You can also select the option for Also apply filter to matching conversations to retroactively apply your label to emails you’ve already received. This provides a super fast way to get all of your mail under a label!
By following these tips, you can keep your email inbox organized and manageable. Next week, we’ll put this organization to use and learn some ways to handle your incoming mail to keep your inbox clean even on the busiest of days.
This was posted as part of our “Ramscaping your Google Account” summer challenge.
Categories General and Team News, Project Updates, Ramscaping Your Google Account, Storage Cleanup