Customizing Your Waiting Room
You now have the ability to customize your Zoom Waiting Room beyond the default formatting.
By default, guests who arrive to a meeting with Waiting Room enabled are presented with a generic “Please Wait” message.
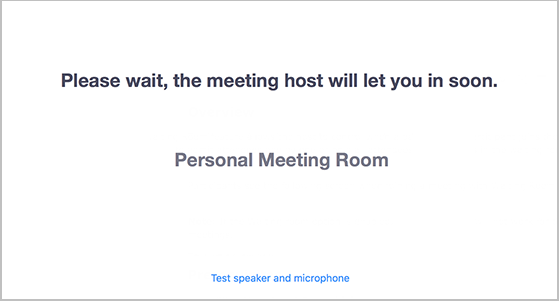
Now you can customize this message for a more personalized experience.
To make use of this feature, log into your account at vcu.zoom.us and under “Settings > Meeting > Security,” find “Waiting Room Options” and choose “Customize Waiting Room.”
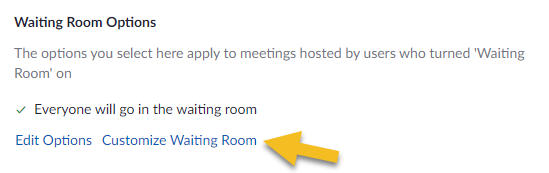
You’ll see a preview of the “Please Wait” message as it currently appears to guests. A text box is provided in the upper left corner; here you can customize that message using whatever wording you like. The new text will replace the wording shown in bold. (The [Meeting Topic] field can’t be edited here: that content is dynamically generated to display the unique titles you create for each new meeting.)
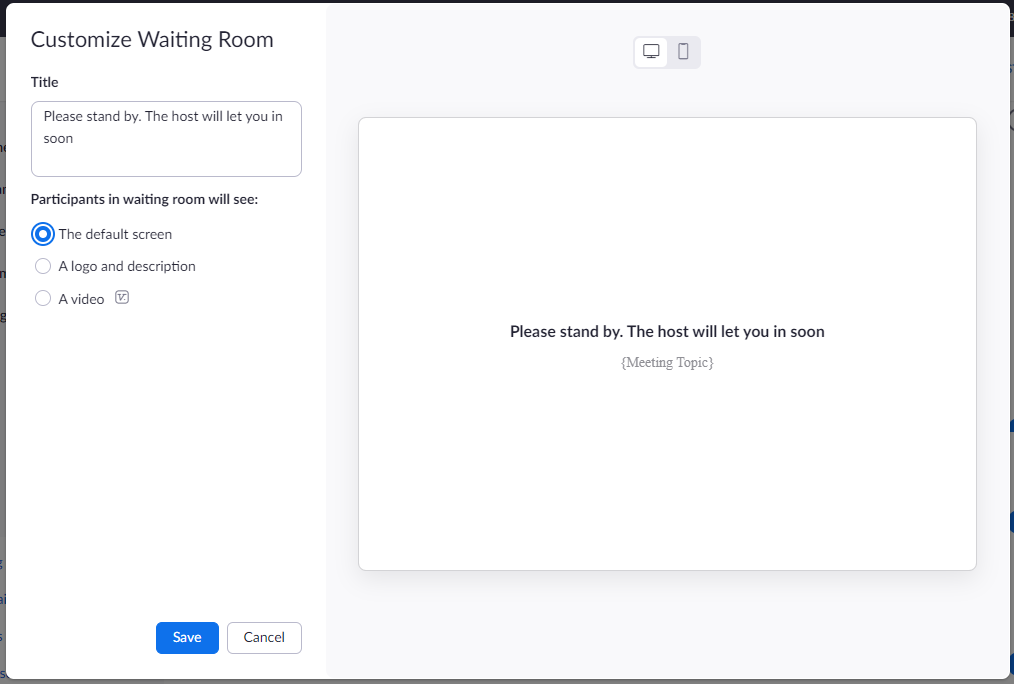
Next, you can use the radio buttons to either leave the “Please Wait” window design as-is (showing text only), or add a logo and description of your event or even a short video. If you choose the “logo and description” option, you can upload a JPG, PNG or GIF image between 60 and 400 pixels in width and height, with a file size up to 1MB. Then you can type in a description to appear directly beneath the logo and above the “Please wait” message.
Two little icons above the preview window let you verify how the message will appear on desktops vs mobile devices.
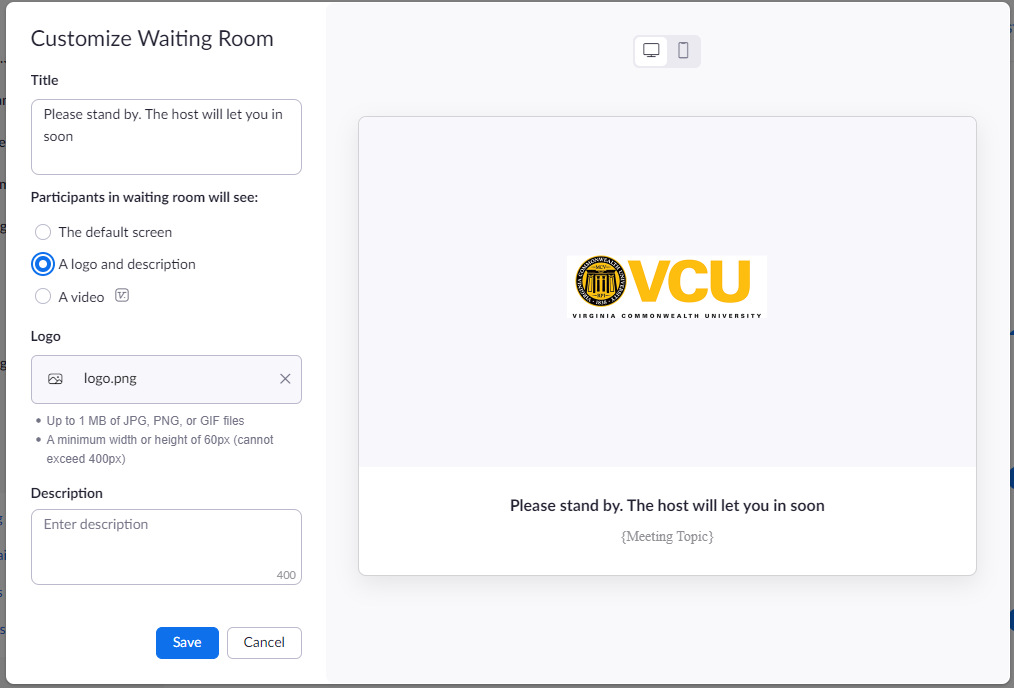
Keep in mind that the logo and description you add here will apply to all your meetings going forward, so you probably don’t want the “description” to be limited to any one particular meeting (unless you feel like changing it each time). It might be better to have something like “Welcome to the Zoom Account of John Smith at VCU” or similar wording to reassure guests they’re in the right place.
You can even add a video to play while your guests wait. It needs to be 30MB or less in size and can be an MP4, MOV or M4V file. The video will play in a loop while your guests wait and it can include audio. Guests will have the option to stop the video if they want, and they can choose to hear the audio or not.
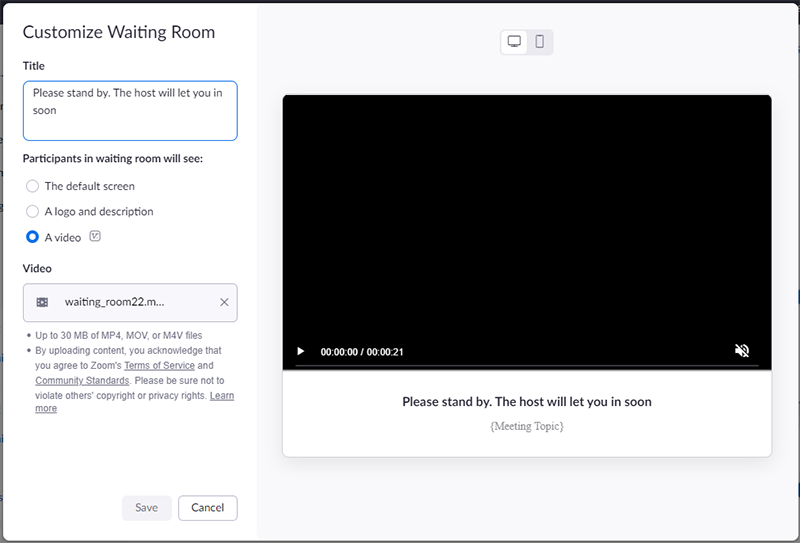
Be sure that any videos you choose do not infringe on the rights of copyright holders.
Hopefully these enhancements will help make your meetings more interesting for yourself and your guests. As always, feel free to contact us at [email protected] with any questions or concerns about this or any Zoom features.
Categories features