Assigning and Using the “Scheduler” Privelege
As a VCU Zoom user, you have the ability to grant a trusted colleague or assistant the power to add meetings to your schedule, meetings that list you as the official owner and host even though they were created by someone else on your behalf.
To use this feature, you’ll need to log into your account at vcu.zoom.us and under “Settings > Meetings,” scroll down to the area that says “Assign scheduling priveleges to…” Click on the “+” to assign the user you want.
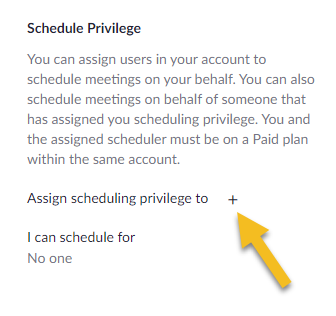
In the next field, you’ll see a list of who you are authorized to schedule for, if anyone.
If someone assigns you as their scheduler, you’ll see a new option every time you go to schedule a Meeting. Above the field that asks for the “Topic” (meeting name), you’ll see a field asking you who you’re scheduling the meeting for. By default Zoom will assign the meeting to you, but from the pull-down menu you can select the other user. If you do, the meeting will be added to their “Upcoming Meetings” list and not your own.
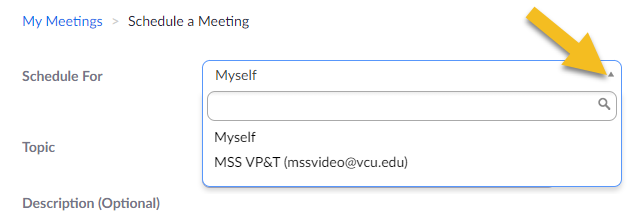
If you prefer to use the Zoom Scheduler plug-in to create your events in Google Calendar, you’ll want to adjust your settings to let you schedule for others. Click on the tiny Zoom icon next to your browser bar to open the plug-in and go to your Settings.
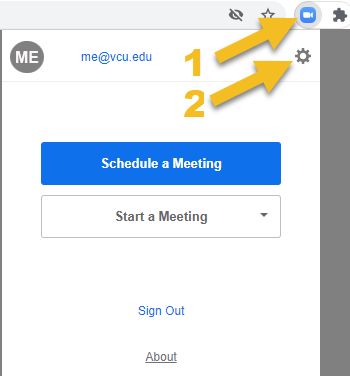
Once again, you’ll see the option to schedule either for yourself or for others. But please note that in this case, you’re establishing your preferred default settings going forward. If you choose a colleague, then every Zoom meeting you schedule afterwards will be for that colleague (not yourself) until you change it back.
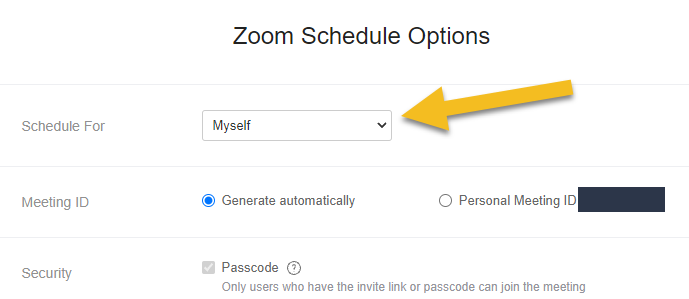
If you want to be able to decide who to schedule for on a meeting-by-meeting basis, scroll to the bottom of the settings window and check the box to “allow me to specify schedule options each time.”
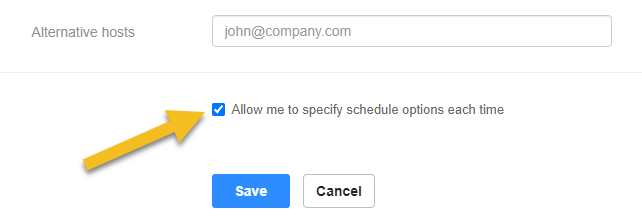
Please note you’re only able to schedule for others via the Zoom Scheduler plug-in when you use the “Schedule” option at the top of the browser window. If, instead, you schedule your event in Google Calendar by highlighting a block of time and choosing “Make it A Zoom Meeting,” you will not be asked who the meeting is for, and it’ll be assigned to you instead of the other person.
The “Scheduler” privilege can be revoked at any time by going into your settings and removing the other person’s name from your list of authorized schedulers.
If you have questions about this or other features of your Zoom account, please don’t hesitate to reach out to us at [email protected] for assistance.
Categories features