Add Interactive Quizzing to Kaltura Lectures
Kaltura includes an easy to use wizard for creating an unlimited number of questions that you can embed at chosen points in your lecture. The multiple choice format allows for 2, 3, or 4 answers and flexible settings give you the ability to choose if learners can skip questions, revise answers, get hints and/or discover the correct answers. Data collection tools provide user-based and question-based analytics. This use of interactive video can increase student engagement and improve learning outcomes.
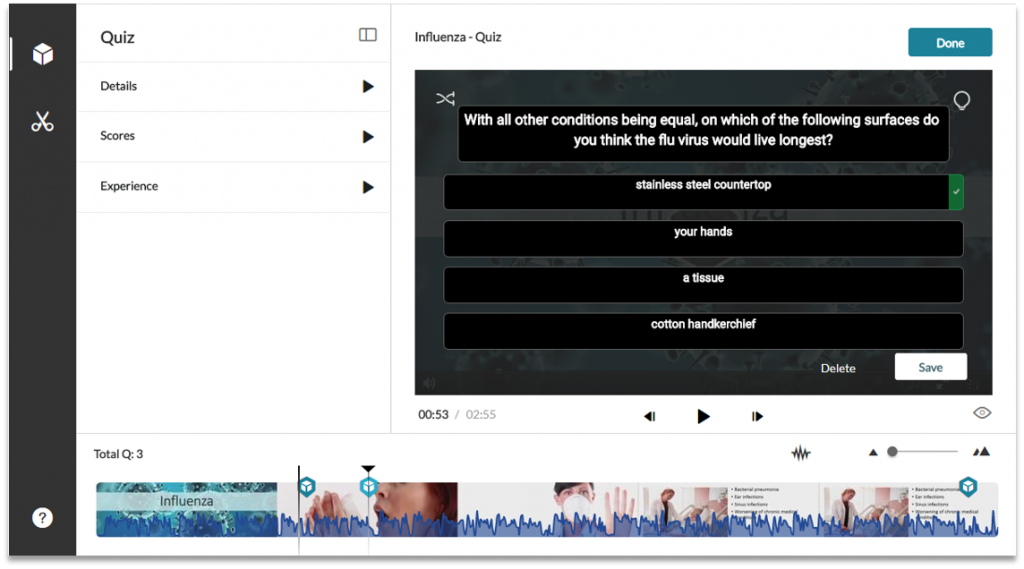
Getting Started
As you create your PowerPoint consider where in the lecture you want to add questions, keeping in mind that a question might be a pre-assessment, post-assessment, knowledge check, or a poll.
- Use Kaltura CaptureSpace to record your lecture and publish it to your Media Space (instructions can be found in this blog post)
- Click Add New (at the top of the screen) and select Video Quiz
- Select the lecture that you want to add questions to
- Click Start. This will create a copy of your lecture and preserve the original without questions.
Build Your Quiz
Set Your Quiz Preferences
- Details: Name and welcome message
- Scores: Do not show scores, show scores, include answers
- Experience: Allow students to download the quiz questions before they begin the lecture, allow students to change an answer before submitting, allow students to skip and return to questions
Add Your Question(s)
- Go to the place in the timeline where you want to insert a question and click the plus symbol
- Type your question text, correct answer and all other answer choices
- Click Save
- Continue adding questions in this manner. Click the Preview button at any time to see how your published video will appear.
Add Your Kaltura Recording to Blackboard
- Go to the area of the course where you want students to view the lecture
- Select Build Content > Kaltura Media
- Click the Select button associated with the lecture
View Quiz Analytics
- Log into Kaltura MediaSpace: https://vcu.mediaspace.kaltura.com/
- Click on your name in the top right corner and select My Media
- Click on the recording
- Click the Actions drop-down menu and select Analytics
Want to Learn More?
Kaltura Video Tutorials
How to Create a Quiz Using the Video Editor
Interactive Video Quiz – Reports
SON Demonstration
