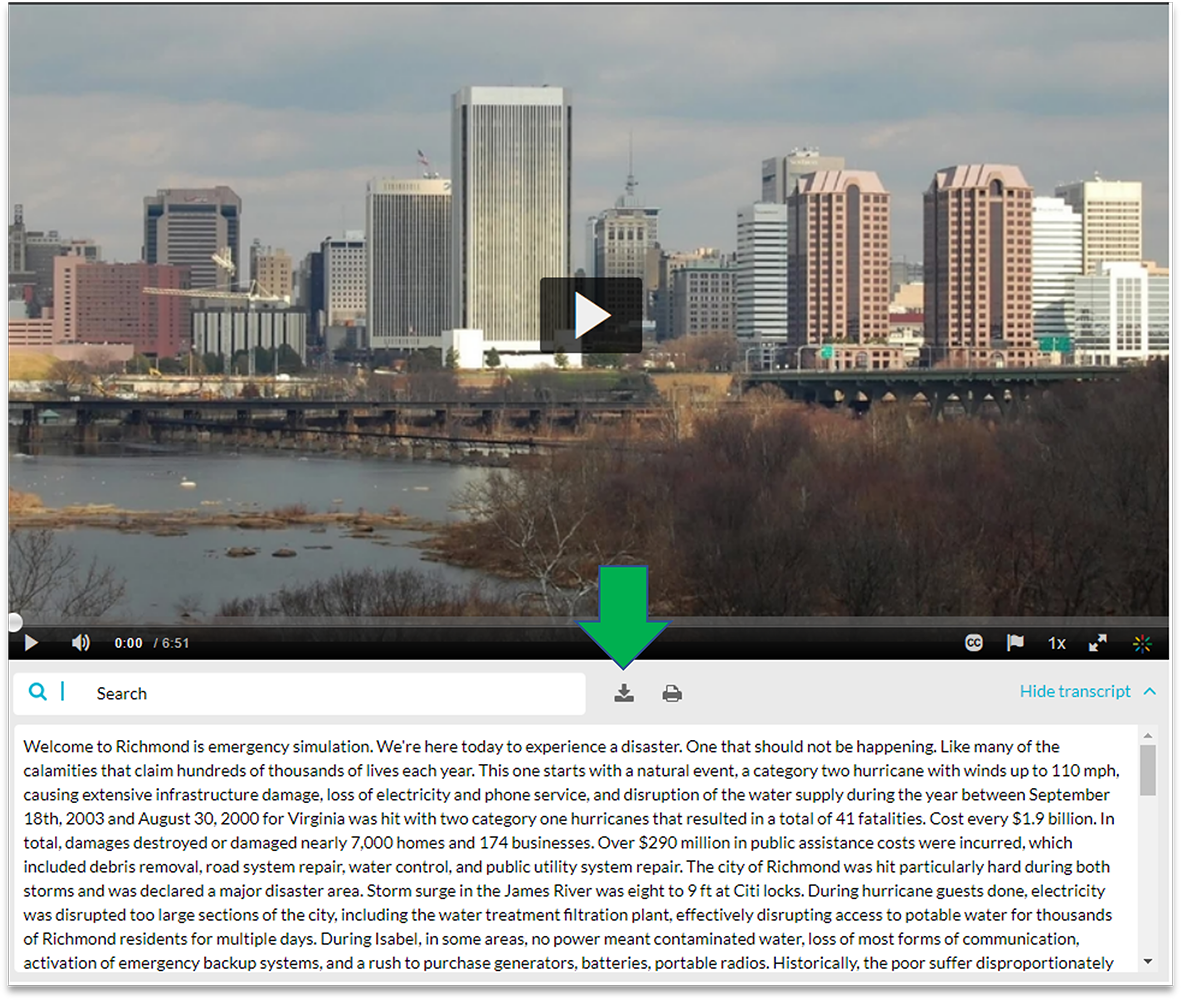Add Closed Captioning to Older Kaltura Recordings
Have you ever needed to recreate an older Kaltura recording and wished you had a transcript to go by? Closed captioning is enabled by default on newer recordings but not on those created more than a few years ago. The good news is that it is possible (and easy!) to have Kaltura close caption ANY recording. Once the captioning process is done, you can then download the transcript.
Step 1: Submit a Caption Request
- Log into Kaltura
- Go to MyMedia to locate your recording.
- Click on the recording, then click Caption and Enrich from the Actions drop-down menu.
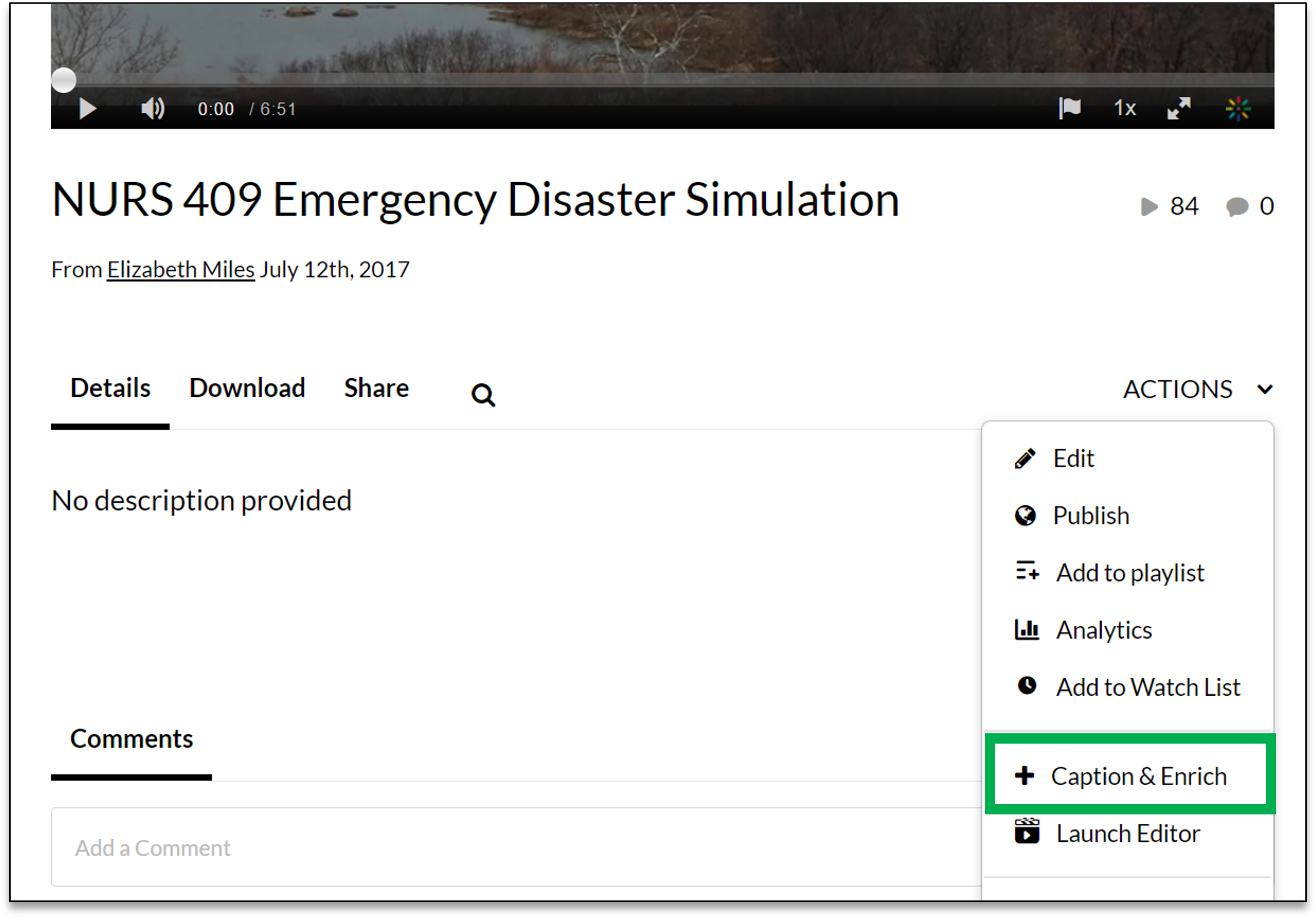
- Leave the Order Captions & Enrichment Services defaults as they are, then scroll to the bottom of the page and click Submit.

- You will see an onscreen notification indicating that captioning has begun. The amount of time this will take is based on the length of your video.

Step 2: Enable Captioning in the Kaltura Player
- Return to your video and click Edit from the Actions drop-down menu.
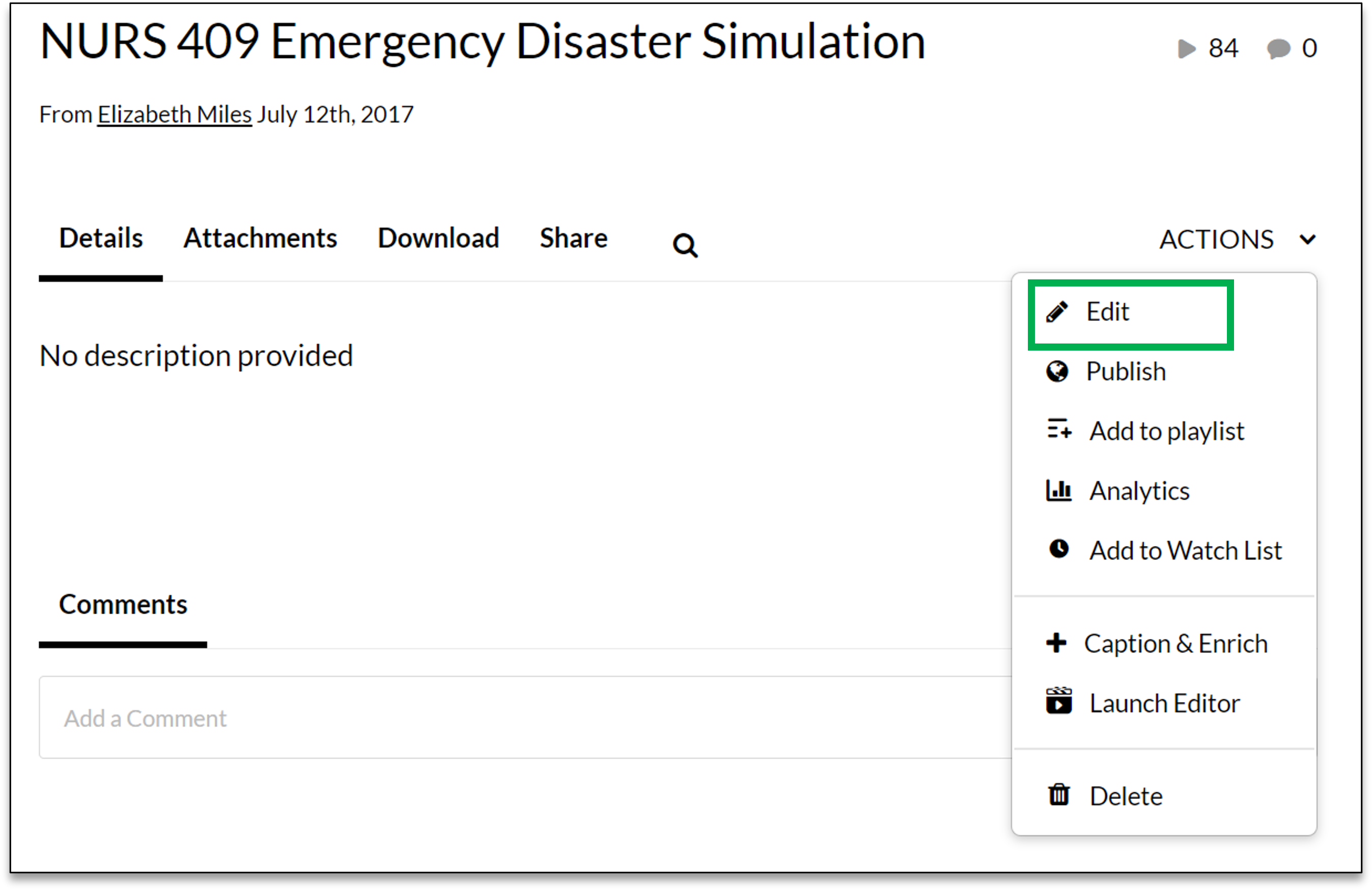
- Select Captions, then click the Show on Player button.

This will change the player to include captioning, as shown below. Click the Download button. This will download the transcript as a .txt file that you can open and copy/paste into Word.