Using Whiteboard Templates
Zoom Whiteboards provide a powerful collaboration tool you can leverage either during or outside of meetings, but initiating a new board from scratch can be intimidating. After all, a whiteboard is so…white. Staring at that blank, empty space, it can be hard to know where to begin.
The recently released “Whiteboard Templates” feature offers a solution by providing layouts and formats that do much of the work for you. With Templates, you can create whiteboards in the form of tables, Venn diagrams, maps, calendars, to-do lists and more, all ready to customize using values plugged in by yourself and your collaborators.
To access the library of Templates, go to the “Whiteboards” tab on the desktop app…
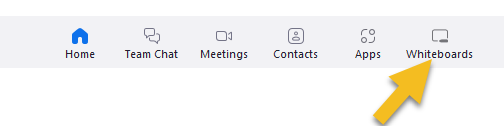
…or the “Whiteboards” tab on your account page at vcu.zoom.us
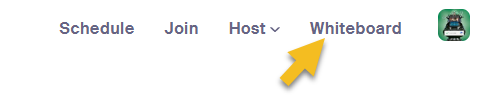
From either location, you can access your existing Whiteboards and create new ones. At the top of the page, you’ll find the library of Templates, grouped into types like “icebreakers and team builders,” “mapping and diagramming” and “science and education.”
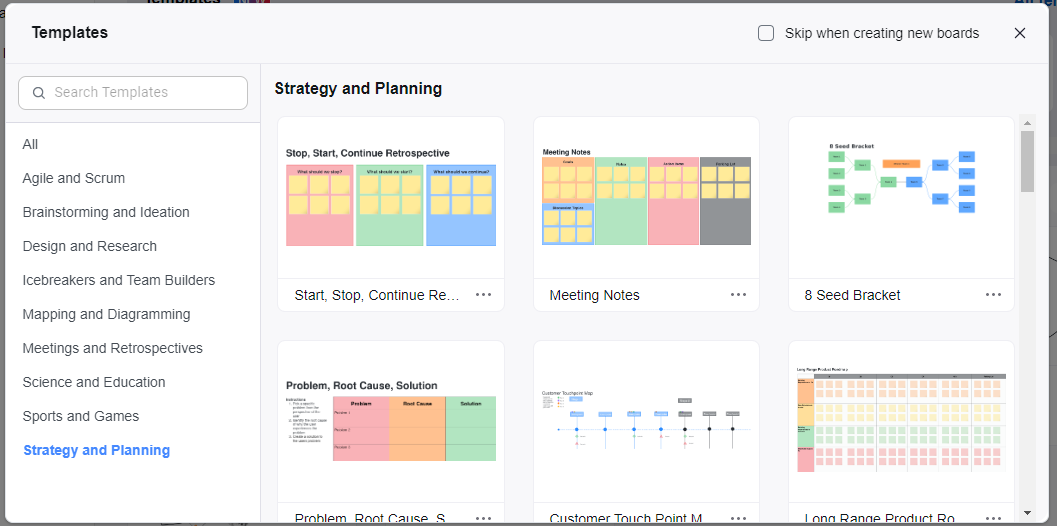
The “Icebreakers” group includes a map to let your participants “pin” their current location, as a conversation starter.
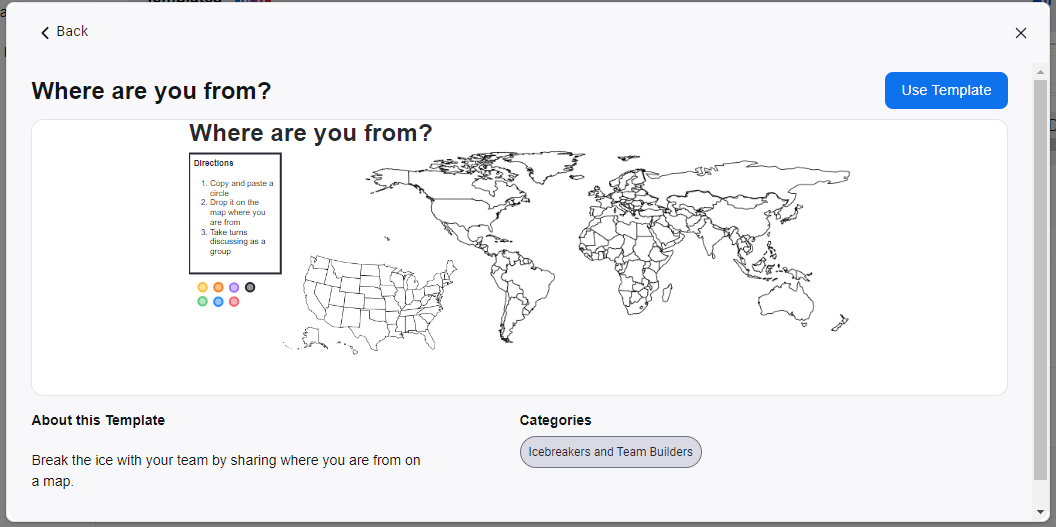
Other templates provide a pre-made table you can plug values into. You can change the title, column headings and colors to suit your needs and use controls to add or subtract columns and rows.

Other templates let you create custom timelines, storyboards, flow charts, XY plots, seed brackets and Venn diagrams, among other options.

You can even engage in collaborative songwriting with a whiteboard that lets you and your team add musical notation and lyrics.
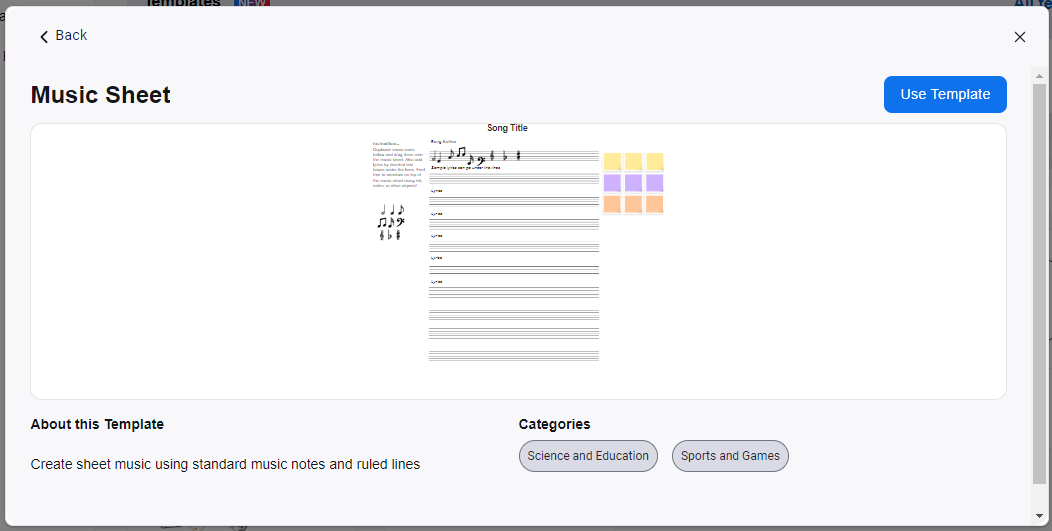
Once added to your library, these whiteboards can be accessed in any of your meetings, and anyone you’ve shared them with can view and add to them even when not in a meeting. Then the next time your team meets, you can go over any changes or additions together, and continue the collaboration.
If you’d like to store a copy of your whiteboard outside of the Zoom app, or maybe print out a hard copy, use the “More” menu option (the three “dots”), find “Export” and choose to save the board as a PDF or PNG file.
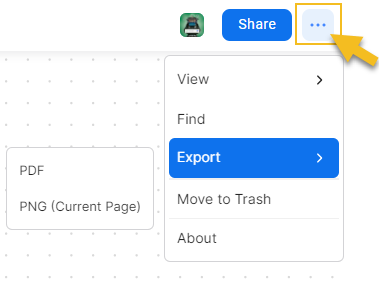
More details about the Whiteboard feature are available on the Zoom Support site. As always, it’s recommended to stay up-to-date with the latest version of Zoom software to get the most out of this and all Zoom features. If you have any questions or concerns, please feel free to reach out to us at zoom@vcu.edu.
Categories features