New “All Screens Mode” Useful for Virtual Proctoring
With client version 5.17.10, Zoom now offers “All Screens Mode,” allowing the meeting host to request all participants to share their screen at once, presenting the host with a scrollable, side-by-side view of the participants and their shared desktop(s).
This feature is designed to provide a more streamlined and straightforward proctoring experience, focused on seeing both the participant’s camera video and their desktop. The host also has the option to allow all participants to view all shared desktops.
To use this feature, first enable it in your account settings at vcu.zoom.us. Go to “Settings > In Meeting (Basic),” verify that Screen Sharing is enabled, then select “multiple participants can share simultaneously” and check the box for “All screens mode.”
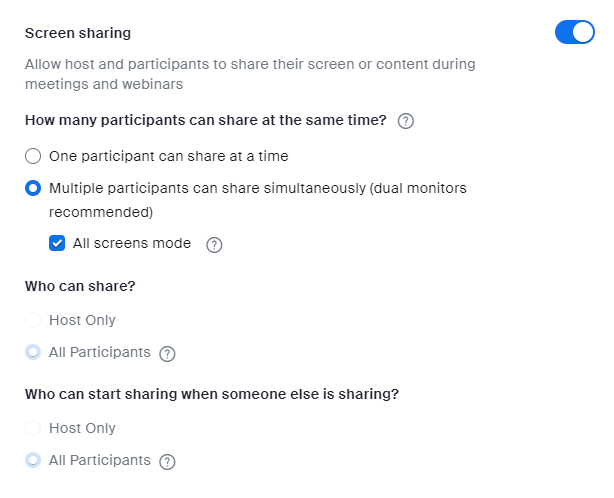
With your meeting in progress, use the “Share Screen” icon to select the newly added “Start All Screens Mode” option.

You’ll see a pop-up message asking you to confirm that you wish to ask all participants to share their desktops. Unless you check the box allowing participants to see shares from other participants, you as the host will be the only one to see them.
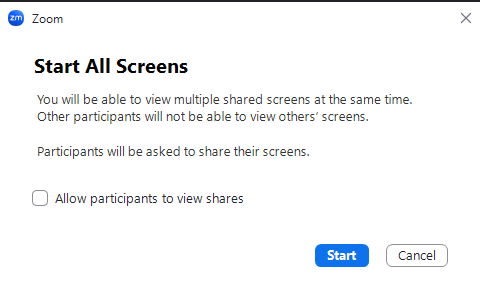
When you hit “Start,” each participant will be asked to agree to or decline your request. If they agree to share their desktops, their share will appear next to their video window in a scrollable display that lets you view what each participant is doing.
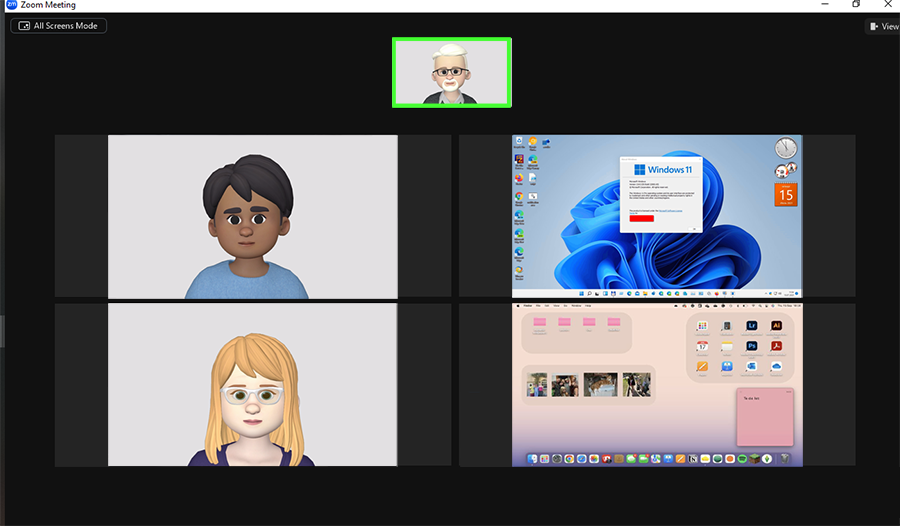
If a participant has multiple displays, you’ll see a message that you’re viewing screen “1 of x” with an arrow-shaped control that lets you cycle between them. If a participant joins late, you can ask them verbally or via the chat window to share their desktop like the other guests by clicking on the “Share” option in the bottom toolbar.
Please note that the desktop shares that appear in “All Screens Mode” will NOT be included in your meeting recordings. Also please note that with “All Screens Mode” engaged, it will not be possible for hosts to share their desktop as they would in a normal meeting: it’s an either/or situation where shares either go from host to participants in “teaching” mode or from participants to host in “proctoring” mode.
As always, if there are questions about this or other features in Zoom, please feel free to reach out to the VCU Zoom support team at [email protected].
Categories features