Quickly and Easily Group Students in Blackboard
There are a number of reasons for grouping students in Blackboard. In large courses, students are usually grouped by clinical section, which makes it easy for clinical instructors to communicate with, and grade, students in their individual groups. In other courses, students are grouped to give them the tools to work collaboratively on a project. You can enroll specific students in your groups or allow Blackboard to enroll them randomly, and you may already know how to do this by going to Control Panel: Users and Groups > Groups. In this post, I’m going to share a little-known secret that will save you TONS of time!
Group Sets
The Group Set option is tucked away in the top right corner of the screen and gives you the ability to create multiple groups at once. When you create a group set you indicate either the number of groups you want or the number of students per group. You also tell Blackboard how you want to handle enrollments of students that join the course after the groups are populated.
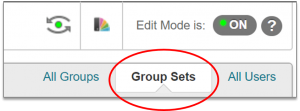
Random Enroll
- Control Panel: Users and Groups > Groups > Groups Sets > Create > Random Enroll
- Enter a name such as Group, Section, Team (Blackboard will create your groups and automatically append a number to the name of each group.)
- When you select the random enroll option, Blackboard distributes students based on the parameters you set (number of groups or number of students per group).
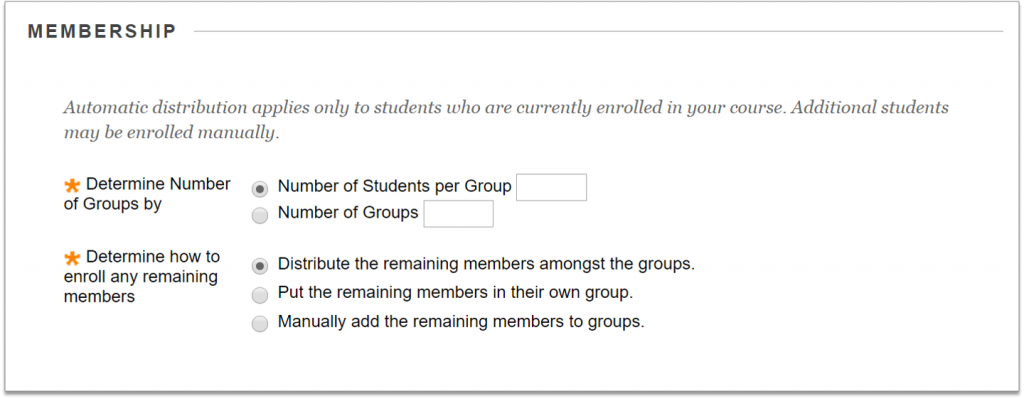
Manual Enroll
- Control Panel: Users and Groups > Groups > Groups Sets > Create > Manual Enroll
- Enter a name such as Group, Section, Team (Blackboard will create your groups and automatically append a number to the name of each group.)
- When you select the manual enroll option, Blackboard allows you to enroll students in all groups on a single page.
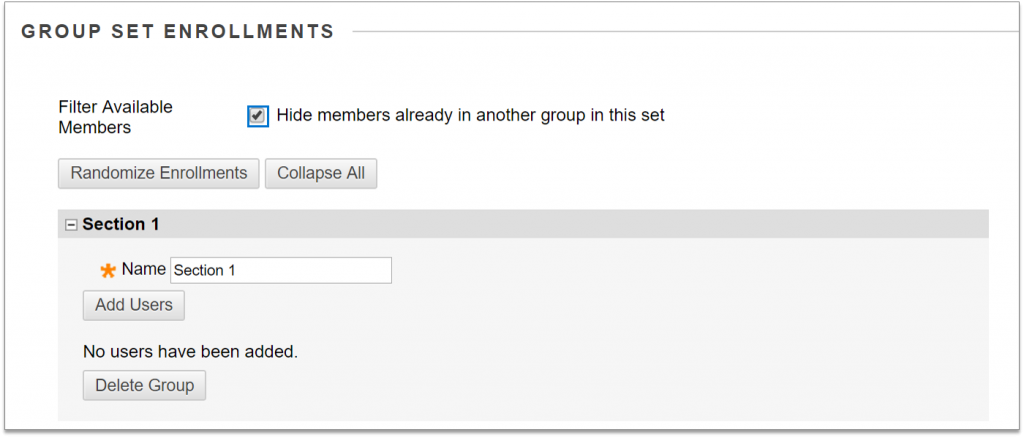
This is where the real beauty of this tool comes into play. After your groups are created, go to the first group and click Add Users. Check the boxes of the students that you want to add to that group, then move to group 2. By default, Blackboard filters the list as you continue to add students and displays only those that don’t already belong to a group. As you continue to enroll your groups the list gets smaller and smaller. In no time at all, you’ll have all your groups enrolled with no risk of an individual student landing in more than one group.
Categories Uncategorized