Canvas Feature Updates – July 2024
Announcements – Mark All As Read Button
Production Environment Availability: 7/20/2024
In Announcements, a Mark all as read button is available. This update allows users to quickly and efficiently mark all announcements as read. Additionally, a Mark all as read button is available for students.
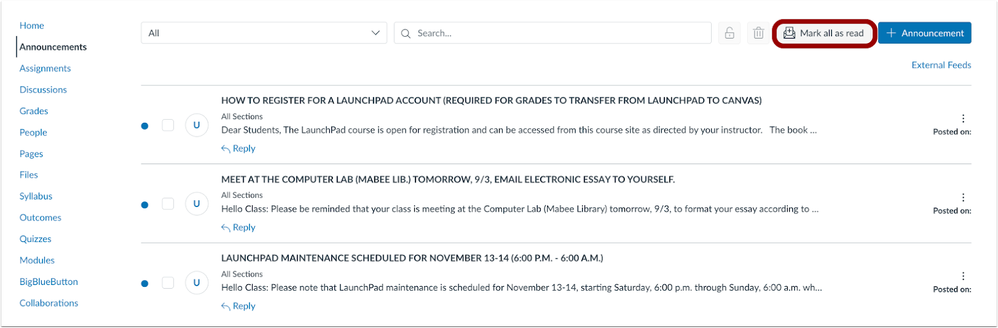
Announcements – Notifications for Changed Content
Production Environment Availability: 7/20/2024
In Announcements, instructors can notify students when an announcement has been updated. This feature prevents missed information, allowing users to respond promptly and appropriately to the new information. This modal is not shown when editing an announcement with a delayed posting date. Additionally, this update is only available when the Announcement/Discussion Redesign feature option is enabled. After saving an edited announcement, a modal appears, giving instructors the option to either save without notifying students [1] or to send a notification to students [2].
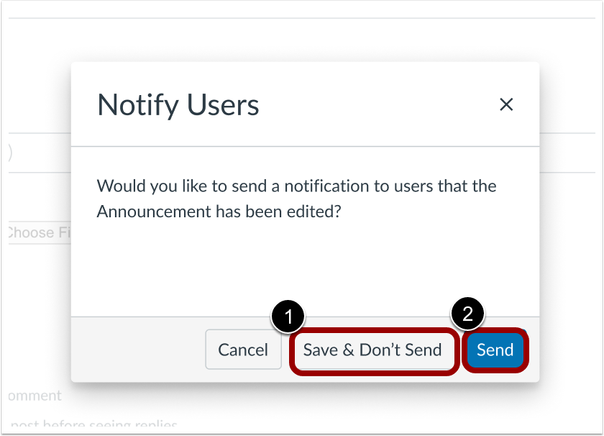
Announcements – Availability Dates
Production Environment Availability: 7/20/2024
In Announcements, the delayed posting field is changed to Available from and instructors can add Until dates. This update enables instructors to specify a date when the announcement will no longer be visible to students.
Notes:
- The Available From date is also the date the announcement is published.
- If there is no Until date, the announcement will remain visible.
- Once the Until date is reached, the announcement is no longer visible to students.
In an Announcement, instructors can set an Available From date and time [1] as well as an Until date and time [2].
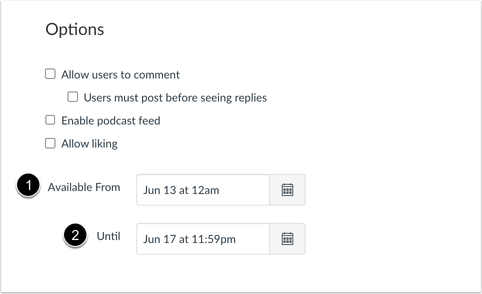
Assignments – Submission Type Interface Update
Production Environment Availability – 7/3/2024
The Submission Type interface in the Assignment Edit page updated. This change creates a cohesive experience within the Assignment Edit page and provides clear information to users about which tool is selected and the resource chosen. When an external tool submission type is selected, the Submission Type interface updates accordingly.
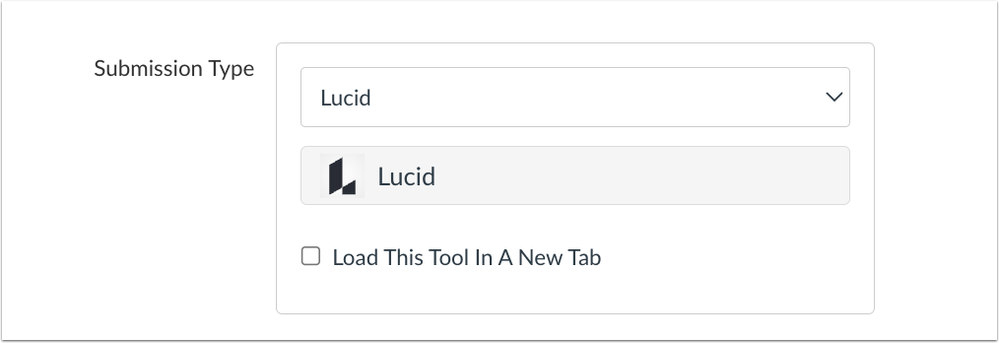
Gradebook – Message Students Who Total Grade Update
Production Environment Availability – 7/3/2024
In the Gradebook, the Message Students Who Total Grade modal Cutoff Value field is moved and a header is added. Additionally, a message stating that values seen by the instructor, may differ from the values student’s view displays. This update reminds instructors that the student’s view in the Gradebook may differ from the instructor’s view and improves clarity around the Cutoff Value.In the Message Students Who Total Grade modal, the Cutoff Value field [1] is moved and a header is added. Additionally, a message displays that states This is based on values seen in this grade book. It may not be the same values students see [2].
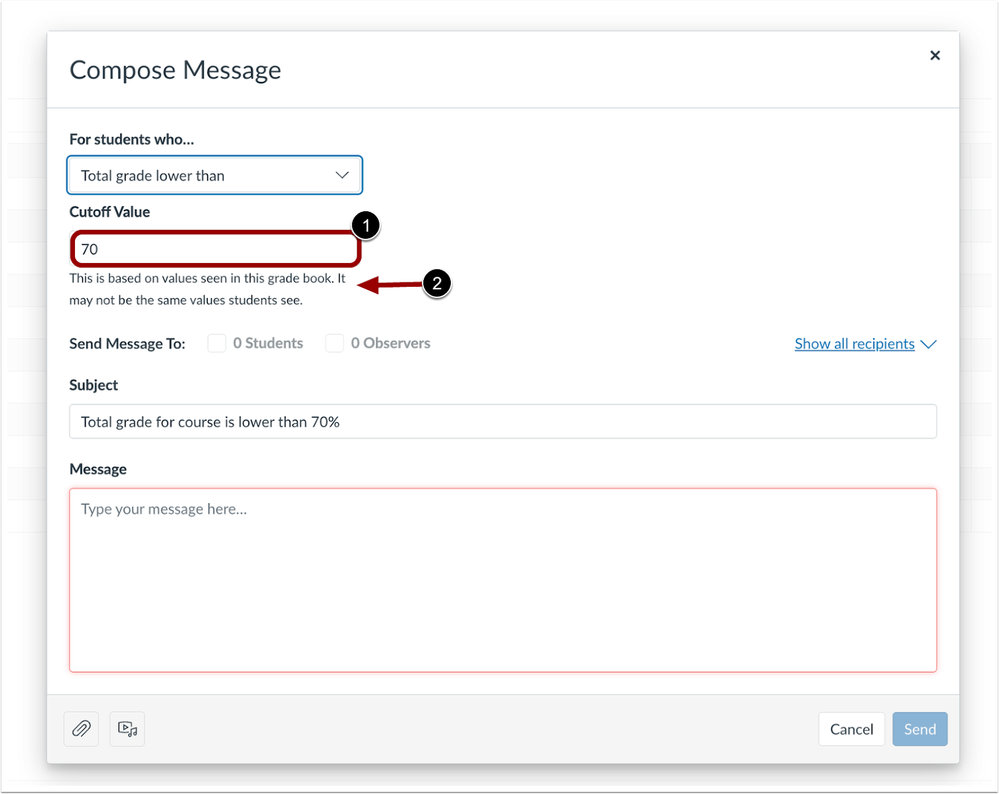
Inbox – Pronouns Display
Production Environment Availability: 7/3/2024
When personal pronouns are enabled for an institution and a user has set their pronouns in their profile, Inbox messages display the user’s pronouns. Additionally, pronouns display in the drop-down menu when composing a message and the Inbox search field. This update provides a more inclusive, respectful, and clear communication environment.
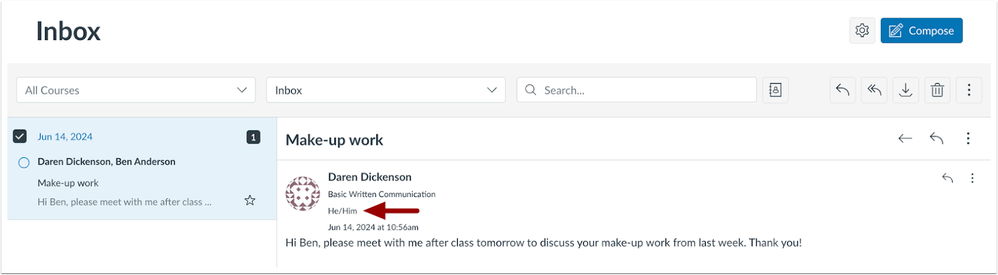
SpeedGrader – Comment Drafts
Production Environment Availability: 7/17/2024
In SpeedGrader, after drafting a comment and moving on to another student, a Draft pill displays indicating that the comment has not been submitted. This update enhances the user experience by clearly indicating when a comment has not yet been submitted.
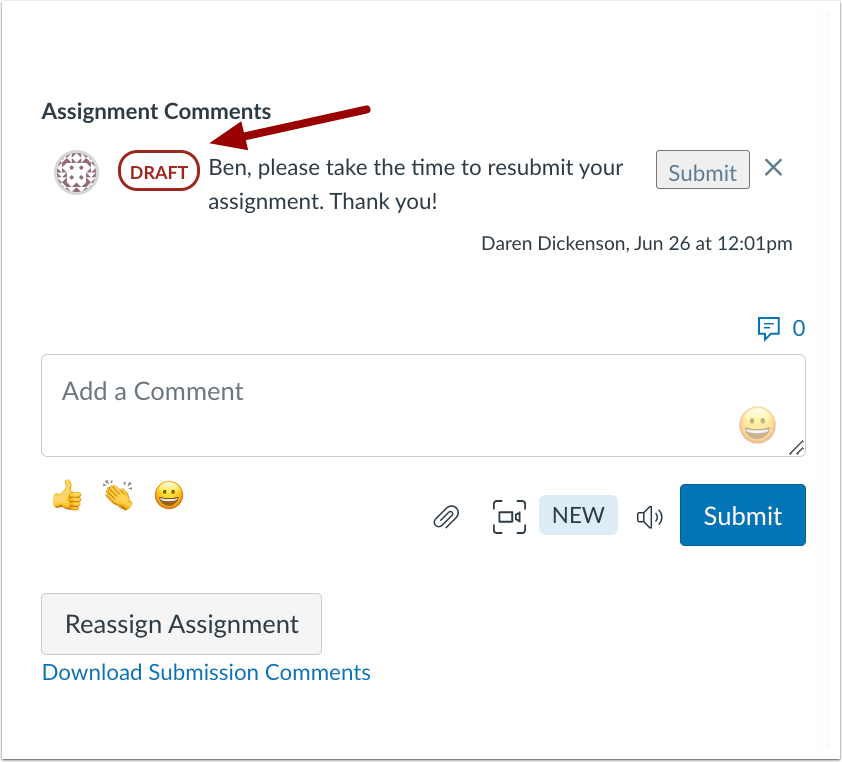
Settings – Course Import and Cross-List Section Update
Production Environment Availability: 7/17/2024
In Settings, when selecting a course to copy or course to cross- list the drop-down menus display the SIS ID and term with the course name in the list when available. This update provides additional reference information that can help users quickly identify and distinguish between courses.
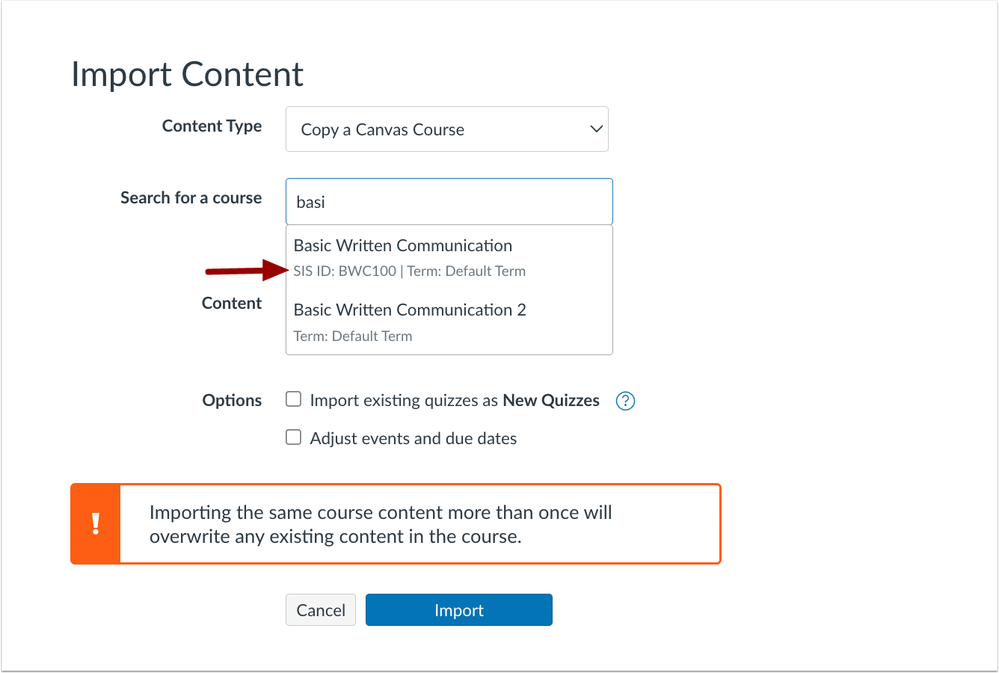
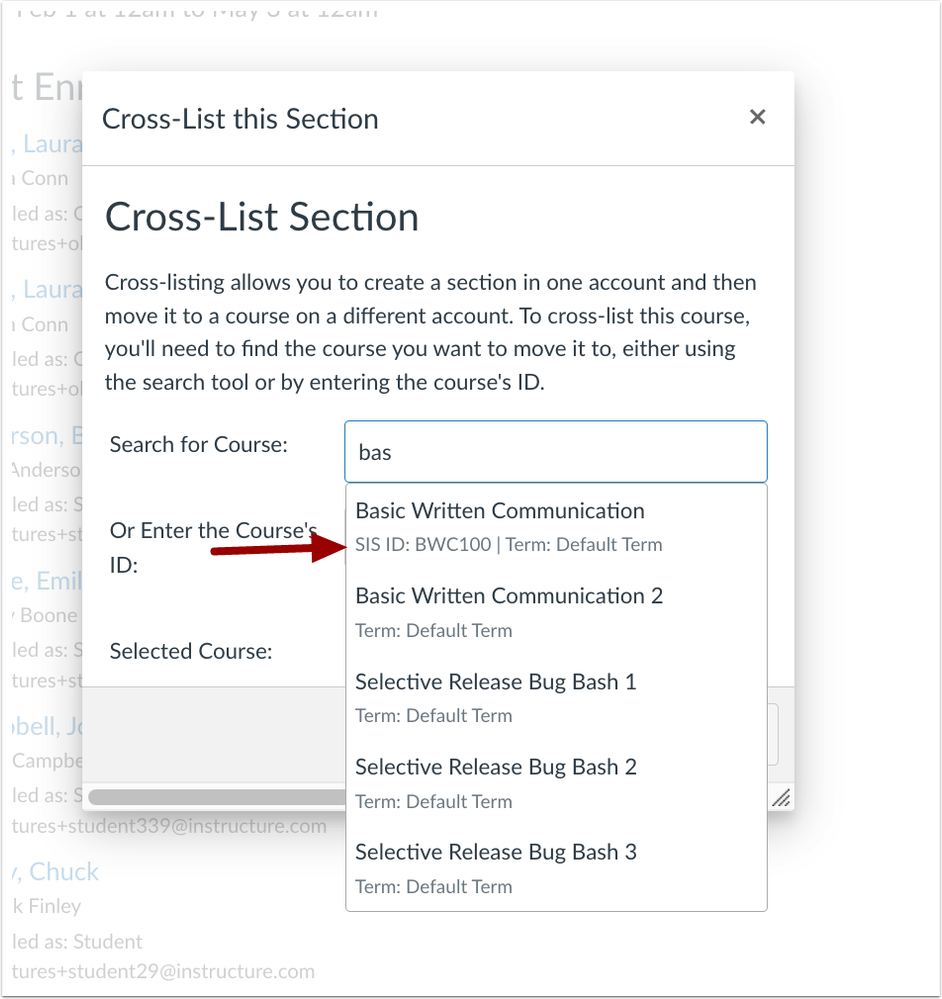
Course – Course Status Update
Production Environment Availability: 7/17/2024
On the Home page and Course Settings page, the Publish and Unpublish buttons are redesigned as a drop-down menu. This update improves the user experience by enhancing clarity around a course’s status.

Discussions – Ungraded Discussions Assign To
Production Environment Availability: 7/20/2024
In Discussions, instructors can assign ungraded discussions to students and sections. Additionally, section restricted enrollments allowing students to post discussions to a specific section is removed. Instructors can still create groups, and students within those groups can initiate discussions that are visible only to their group members. This update streamlines instructor workflow and improves the ability to differentiate instruction.
To assign students or sections to an ungraded discussion, click the Manage Assign To link on the create or edit a discussion page.
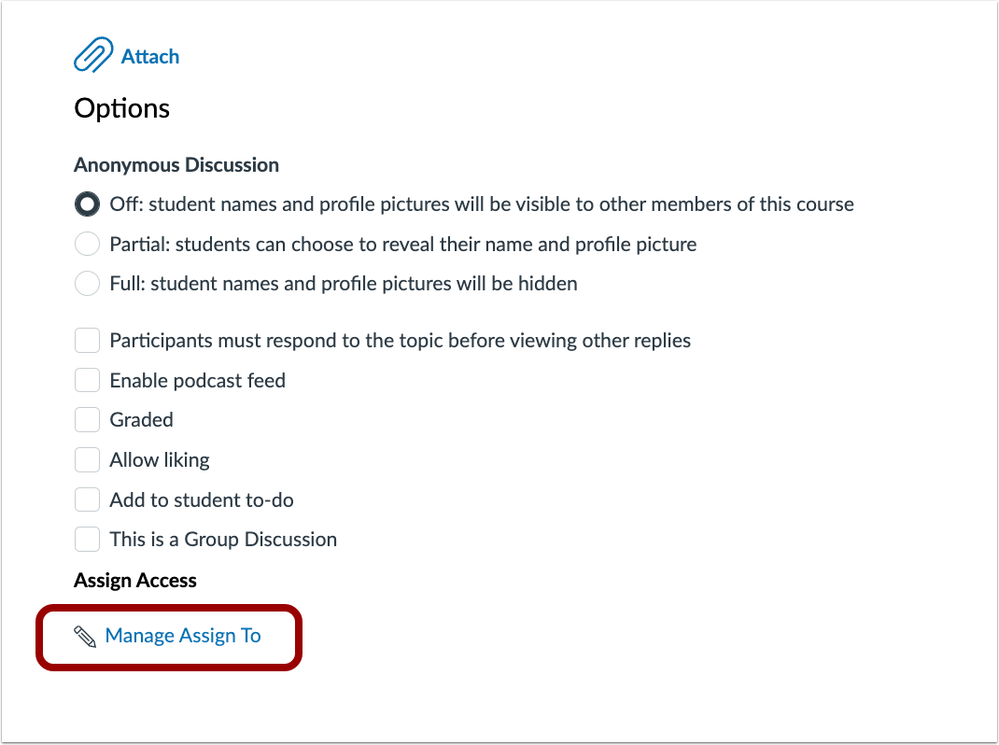
structors can select which students are assigned the ungraded discussion. Note: Only students assigned to the discussion can view and participate in the ungraded discussion.
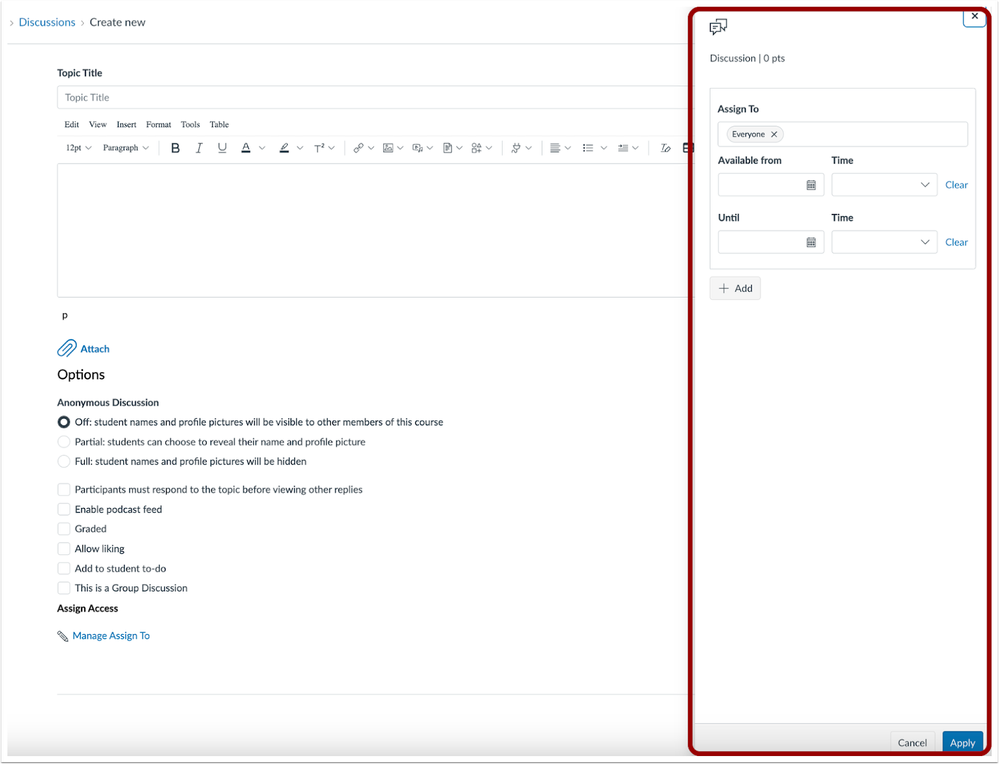
Inbox – Add Signature to Messages
Production Environment Availability: 7/20/2024
When the Enable Inbox Signature Block is enabled, users have the option to configure a signature when composing a message. Additionally, admins have the option to disable the Inbox Signature Block for students. In the Inbox, click the Settings button.

To create a signature, select the Signature On radio button [1] and enter the desired signature in the Signature field [2]. Then, click the Save button [3].
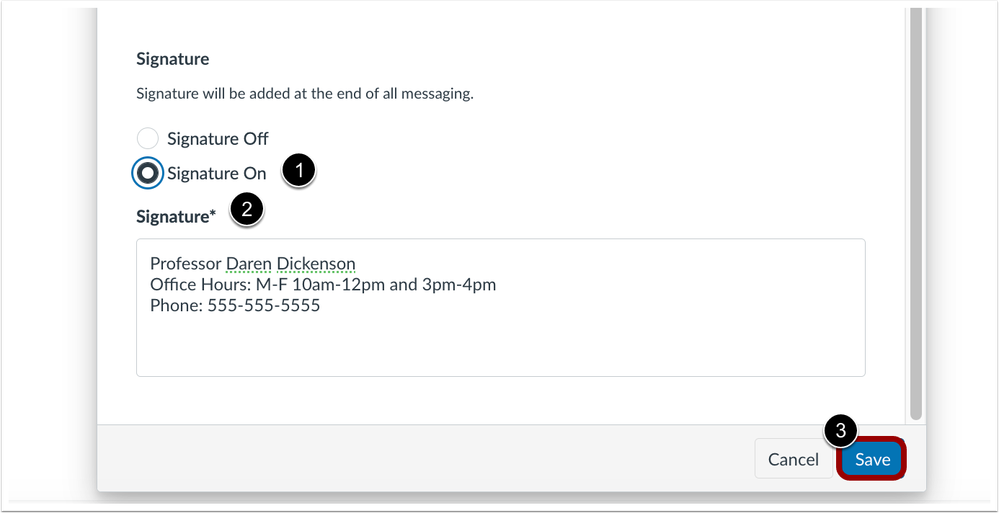
Inbox – Add Auto Response to Messages
Production Environment Availability: 7/20/2024
When Enable Inbox Auto Response is enabled, users have the option to set an auto-response for messages. Additionally, admins have the option to disable the Inbox Auto Response for students.To create an auto-response message, select the Response On radio button [1] and enter the Start Date [2], End date [3], Subject [4] and Message [5]. Then, click the Save button [6].
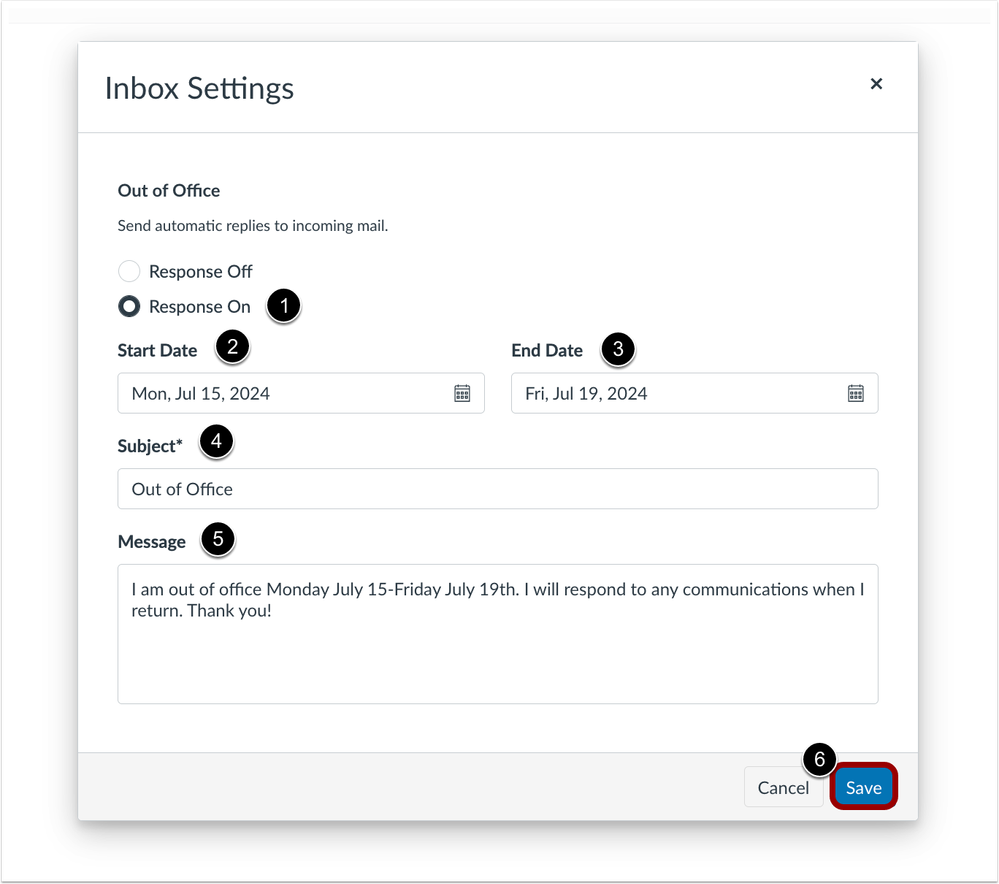
Modules – Module and Assignment Differentiation
Production Environment Availability: 7/20/2024
On the Modules page, instructors can assign students to an entire module and individual module items from the Modules page. Additionally, the Add Module and Edit Module Settings pages are redesigned as trays.
Notes:
- If a student is assigned only a specific item within a module and not the entire module, they will see only that item in the feature area, such as an assignment on the assignment page, and not the rest of the module.
- If a student is assigned an entire module, but only specific items within that module, students can only view the items they are assigned.
When creating a new module, the Add Module modal is changed to a tray.
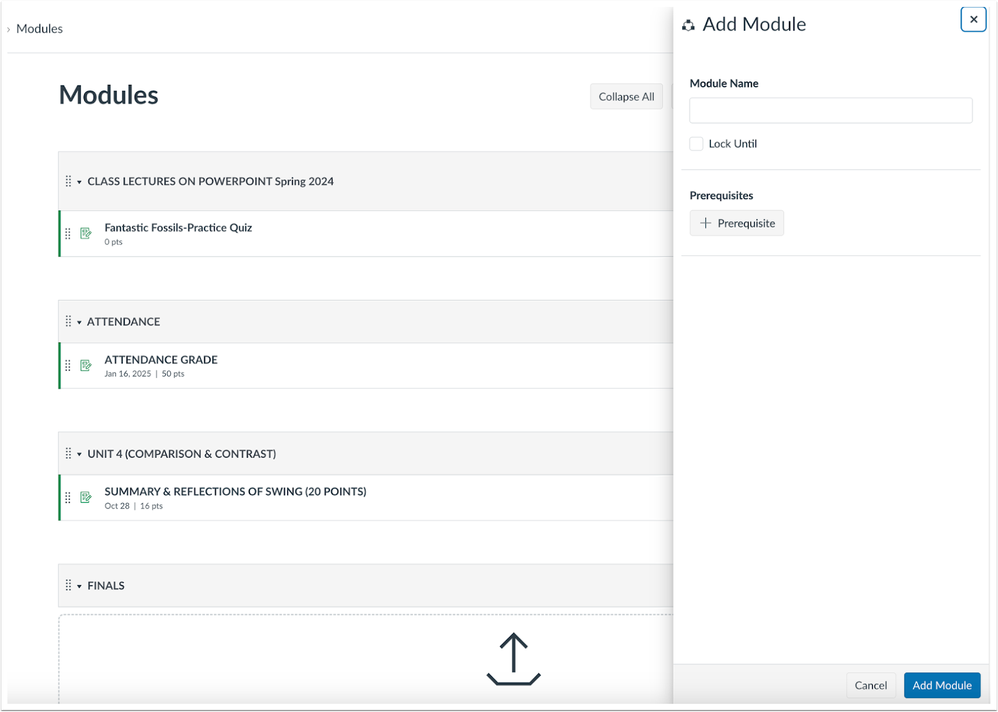
When editing a module, the Edit Module Settings is redesigned to display as a tray with a Settings tab and an Assign To tab.
Note: The existing module settings remain unchanged.
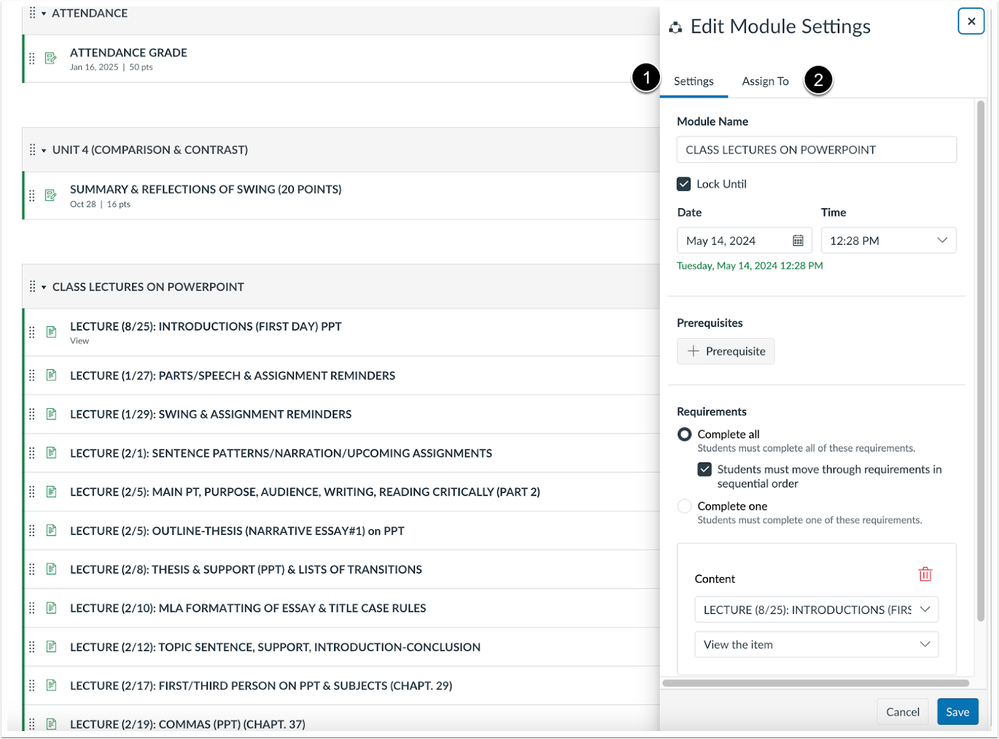
Using the Assign To tab, instructors can set the module visibility to Everyone [1] or assign it to specific students [2]. In the Assign To field [3], instructors can select students or sections using the drop-down menu, typing student names, SIS IDs (if available), or section names . Lastly, click the Save button [4].
Note: By default, the modules and items are assigned to everyone.
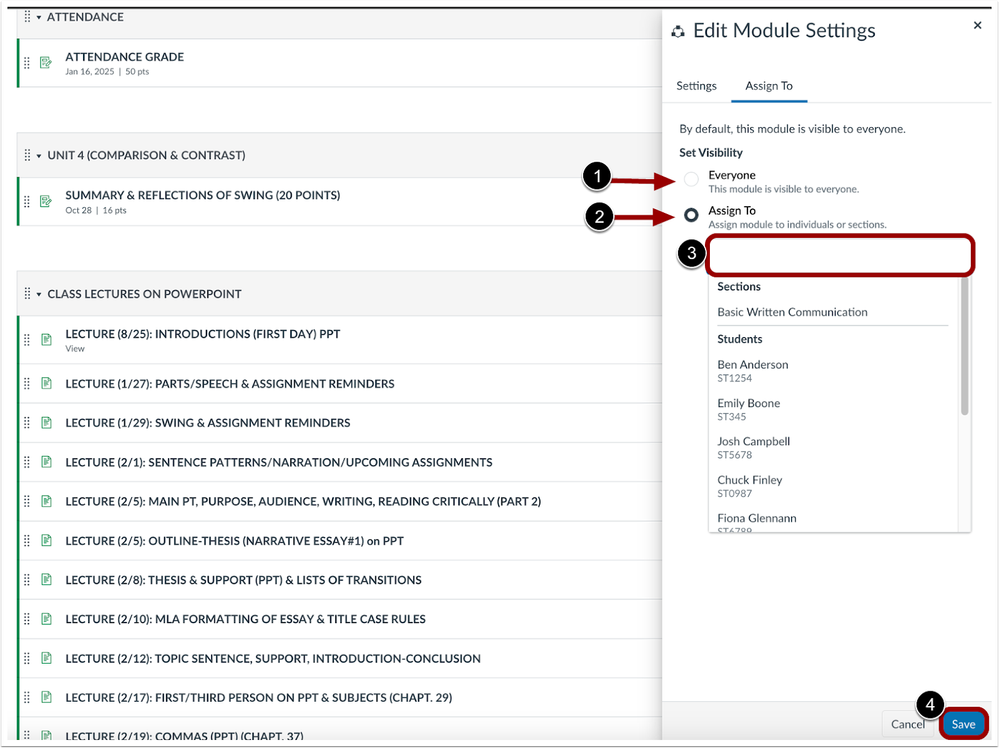
On the Modules page, instructors can also access the Assign To tab by clicking the Options icon [1]. Then, select the Assign To link [2].
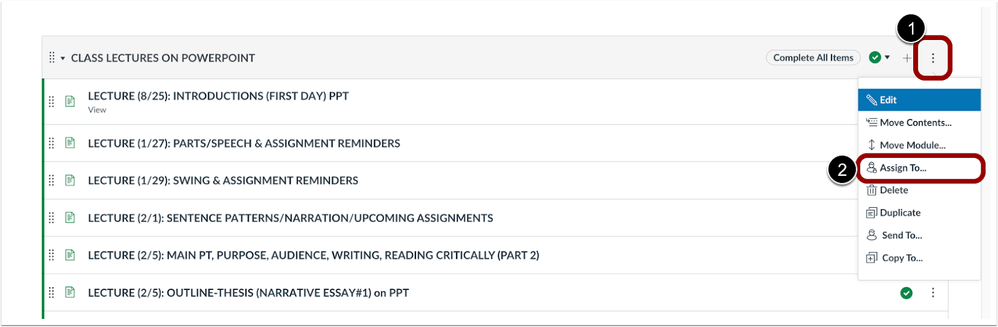
When a module is differentiated for specific students, a View Assign To link displays to easily review or edit visibility.
Note: The View Assign To link does not display if the module is assigned to everyone.
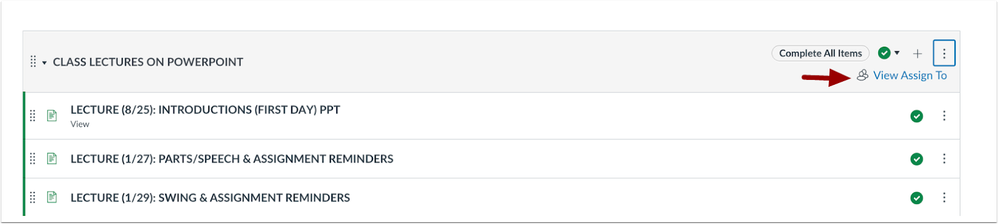
To assign a specific module item to a student, click the Options icon [1], then select the Assign To link [2].
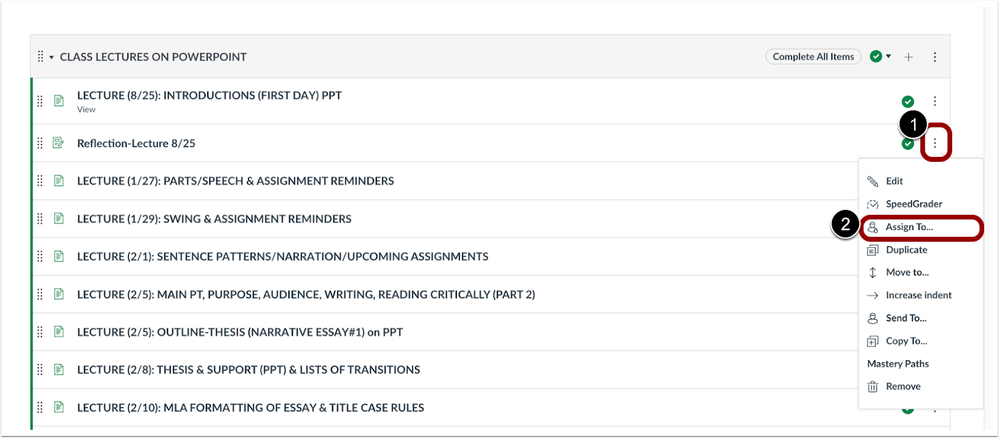
After selecting the Assign To link, a tray displays where instructors can differentiate assignment availability dates and due dates. Then, click the Save button.
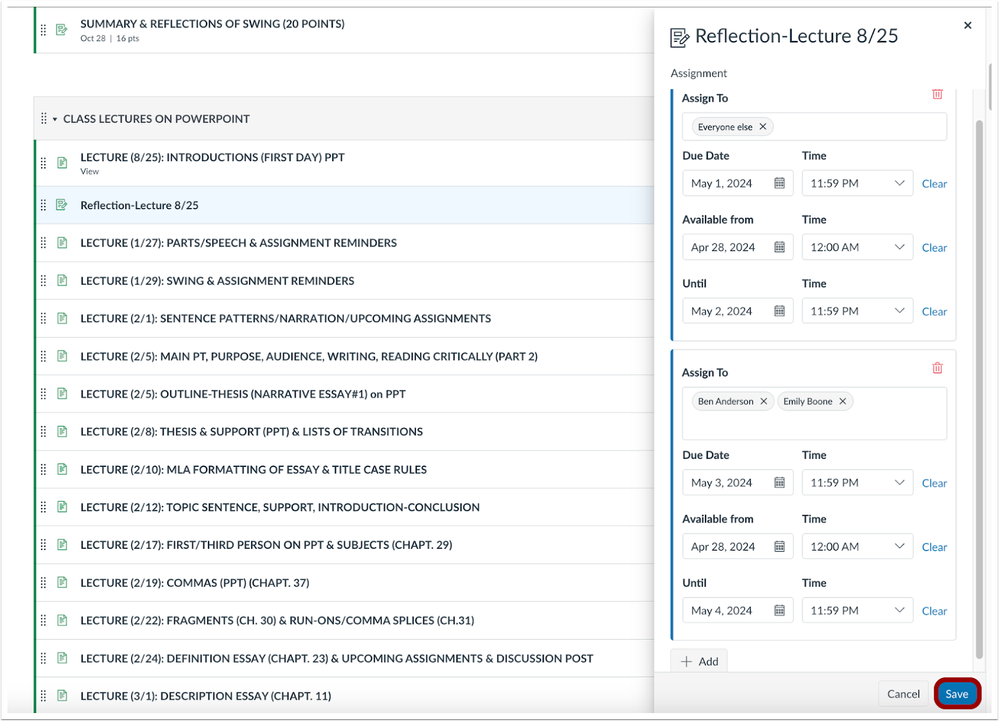
Pages – Assign To Feature Available
Production Environment Availability: 7/20/2024
Instructors can assign pages to students and set availability dates. Additionally, instructors can assign Pages to Mastery Paths.
Note: Pages cannot be assigned due dates.
When viewing a page, instructors can use the Assign To button to quickly manage availability dates and assign them to students.
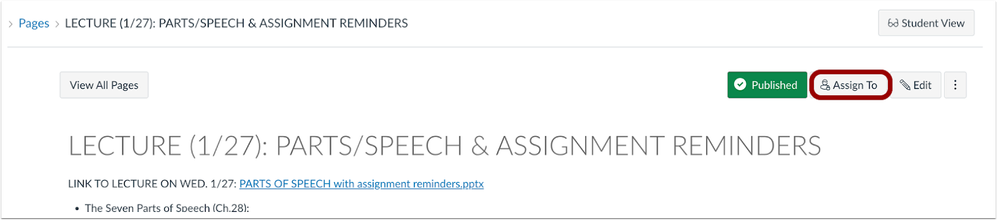
When editing or creating a page, click the Manage Assign To link.
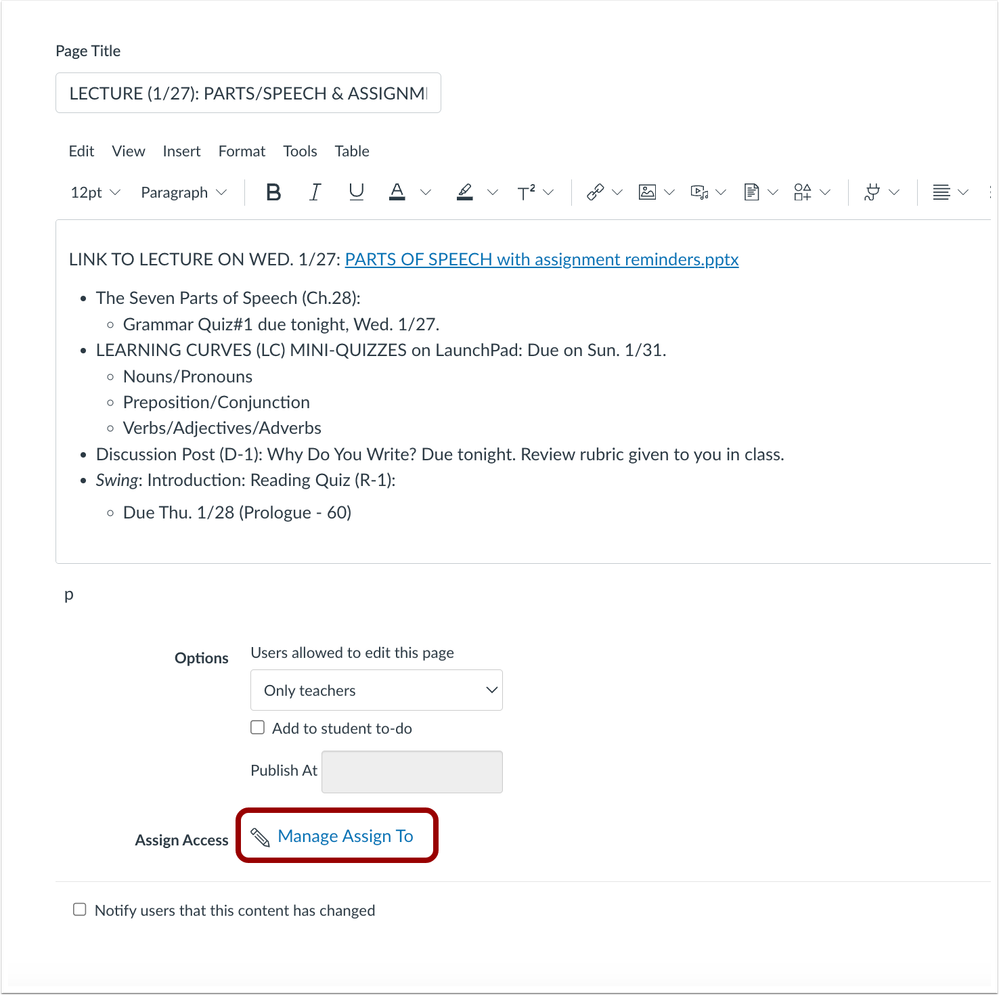
Instructors can differentiate pages as well as manage availability dates in the Assign To tray. Then, click the Apply button.
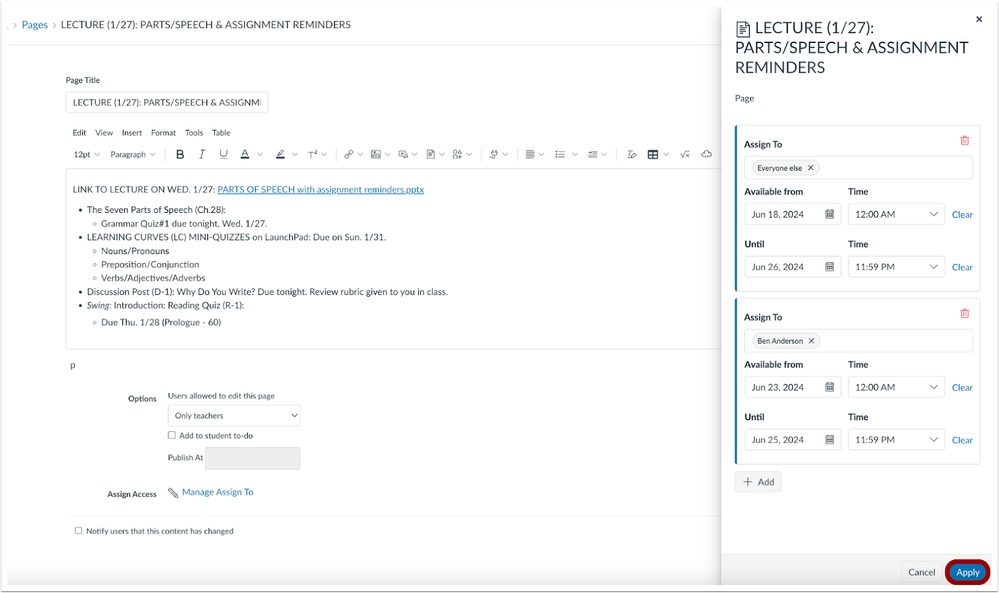
After applying changes and closing the tray [1], a pill displays stating that changes are not yet saved [1]. To save changes, click the Save button [2].
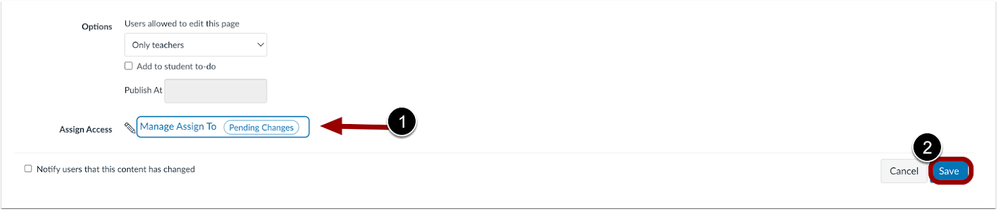
Assignments – Assign To Interface Update
Production Environment Availability: 7/20/2024
In Assignments and Discussions, an Assign To button is available. In Assignments, Discussions and Quizzes, the Assign To user interface is redesigned in a tray. Additionally, student SIS IDs are displayed alongside student names when available. This update streamlines instructor workflow and improves the ability to differentiate instruction of assignments and discussions.
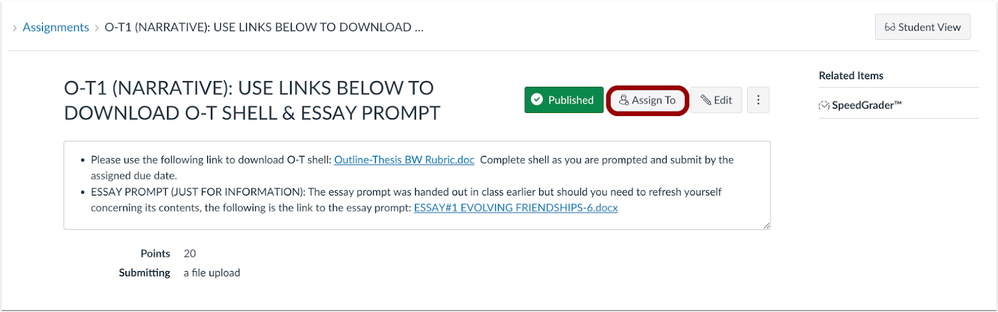
When editing an assignment, discussion or quiz, click the Manage Assign To link.

Instructors can differentiate assignments, graded discussions and quizzes as well as manage due dates and availability dates in the redesigned tray. Then, click the Apply button.
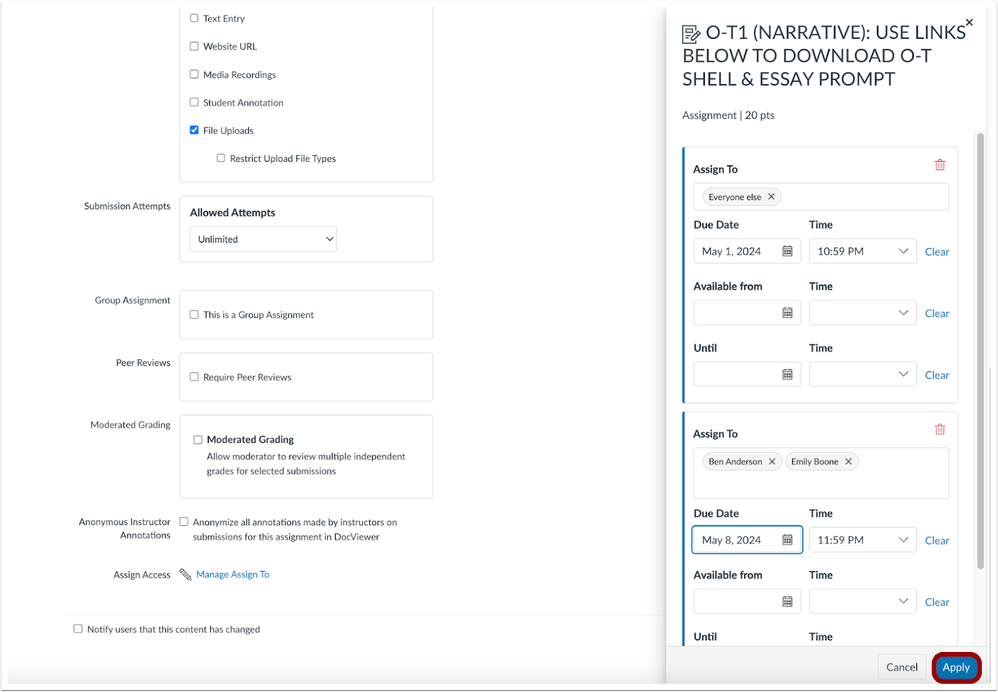
Calendar – Delete Assignment Calendar Event
Production Environment Availability: 7/31/2024
In the Calendar, when deleting an assignment event, the Confirm Deletion modal text is updated. This update provides clarity when deleting assignment events. The Confirm Deletion modal includes the following text: Deleting this event will also delete the associated assignment.
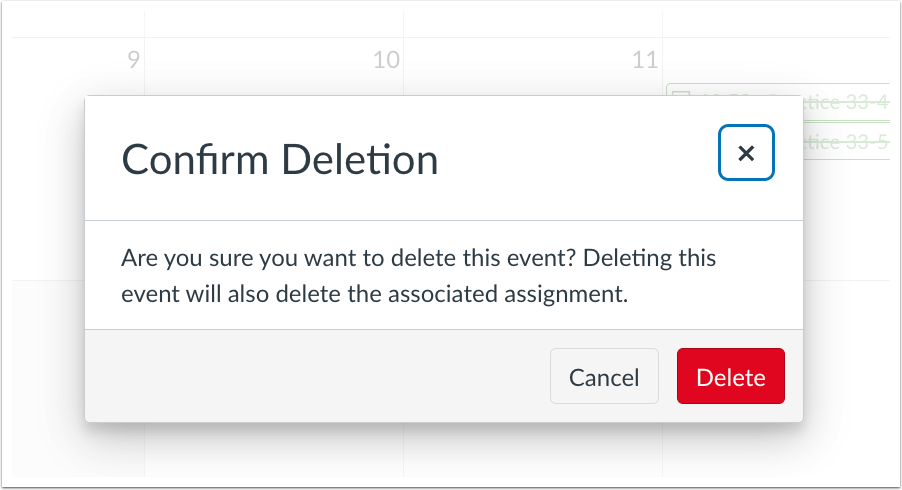
Files – Availability Times
Production Environment Availability: 7/31/2024
In Files, when setting availability dates, instructors can also set availability times. This update gives instructors greater flexibility in setting file availability for students. In addition to availability dates, instructors can manually enter the From Time [1] and the Until Time [2]. Then click the Update button [3].


