Sharing your iPhone During a Zoom Meeting
Have you ever wanted to demonstrate a health assessment technique to your class during a synchronous Zoom session? Well, it is possible share your iPhone screen with your Zoom desktop client so that you could use your camera to demonstrate taking a pulse, for example.
How do you do that?
- Make sure you have the latest version of the Zoom desktop client installed. You can download the newest version directly by going to this link: https://zoom.us/download
- Once you are in the meeting, click the share screen button in Zoom.
- Choose iPhone/iPad via AirPlay
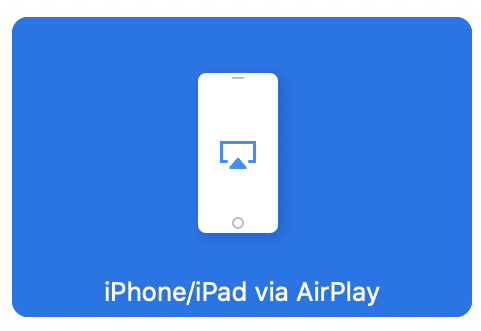
- After you share, you may be prompted to install a plugin for Zoom. Do that.
- Next, you will get a screen that looks like this:
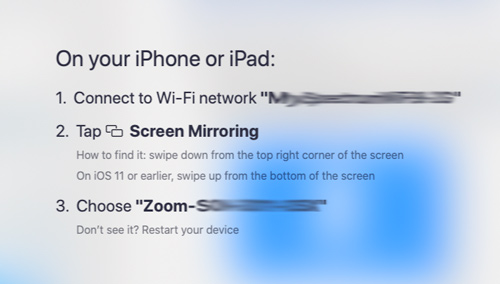
- In the image above, you will connect your iPhone to the same wireless network your computer is connected to. On your iPhone, turn on Screen Mirroring. (The instructions are listed in gray text) Lastly, you will choose the name of the computer that is hosting the meeting with the word Zoom appended to the front.
- On your iPhone you will see something like this:
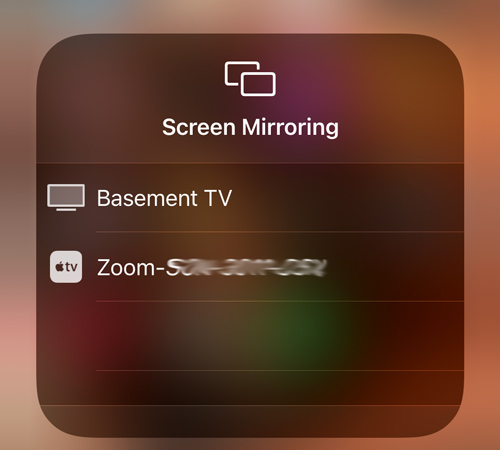
- In the image above, all devices connected to that wireless network that can use AirPlay will be shown. Choose Zoom-computer name.
- Once you have successfully mirrored, switch to your iPhone’s front or rear camera to demonstrate. To really step it up, invest in a tripod that holds your phone.