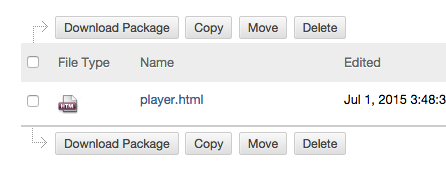Students Can’t See a File in Blackboard (Articulate files and others)
This happens for two reasons:
- the files didn’t copy correctly from the previous semester
- the correct permissions didn’t copy over
Files didn’t copy
To check to see if this is the issue, click the link for your Articulate file and nothing will happen with you as the instructor. If you click the content system link and click the name of the folder, only one file will be present – the player.html
If this happens, you will need to reupload the original Articulate zip file.
Students can’t see it
Sometimes when a course is copied from one semester to another in Blackboard, links get copied, but the correct permissions do not. If your students report that they cannot “see” an Articulate file or that they get a message that they do not have permission to access it, please do the following.
- Go to the Content System of your course and click the Course ID.
- Click the Content System link (the first link in the Control Panel)
- There you will see a list of folders and files. For Articulate files, you need to find the appropriate folder.
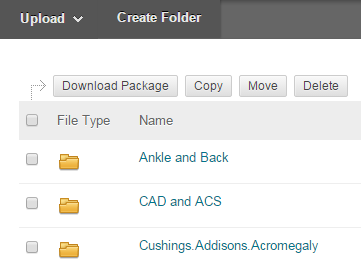
- Hover over the chevron directly to the right of the folder or file and choose Permissions.
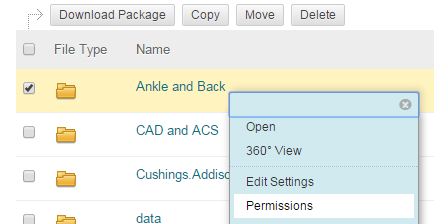
- Click Select Users By Place and select Course
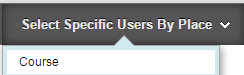
- Check the box associated with the name of the current course.
- Check All Course Users and click Submit
Categories Learner Support