Centrally Supported Classroom Technology Resources for Fall 2020
I wanted to update everyone with some resources that I hope will be helpful as you prepare to teach in one of our centrally supported classrooms. A complete list of our central classrooms is available at go.vcu.edu/classroom-support
Central Classroom Technology Support Hotlines
If you have any questions about your classroom, would like to schedule a training session, or need to report an issue with the technology in one of our Centrally Supported Classrooms, please reach out to us at the appropriate campus phone number below.
MCV Campus: 828-3400
Monday – Friday
7:30 am – 4:30 pm
Monroe Park Campus: 828-1098
Monday – Thursday
Summer hours: 7:30 am – 4:30 pm
Fall Semester hours: (beginning 8/17) 7:30 am – 9:30 pm
Friday
7:30 am – 4:30 pm
Central Classroom Document Cameras are now available to the podium computers.
One of the most expected uses of our classroom AV systems will be the use of Zoom to facilitate both in the room and virtual classroom attendees. In an effort to make as many spaces as possible “Zoom Ready”, our team has been hard at work this summer integrating the classroom document camera for use with the podium computer. With this addition and the preexisting podium microphones, almost all of our central classrooms are now Zoom ready with a minimum of podium audio and document camera for video. Check out our website information below to find out what resources your classroom has that can be used with Zoom.
Tips for success with Zoom in the Classrooms
Avoiding audio problems.
One of the most effective ways to resolve the most common issues people experience with zoom is to run this very simple test at the start of any zoom session.
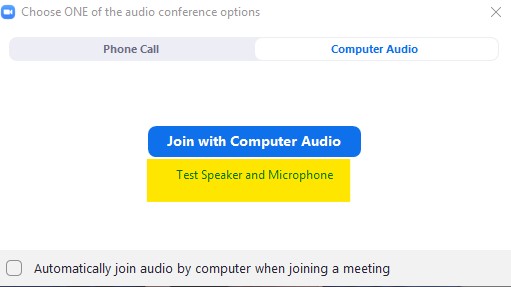

If you hear the test tone, simply click “yes” where asked, “Do you hear a ringtone?” If not, click the dropdown arrow next to speaker 1 and toggle through the speaker options until you hear the test tone (in classrooms, it should indicate “Crestron”.
After the speaker tests well and you click “yes” it will ask you to test your microphone.
A looping recording of what zoom picks up from the microphone will begin. Speak something into the microphone and see if you can hear it playback.
If not, click the dropdown arrow next to the Microphone, select a different microphone, then repeat your test until your microphone is heard.
After you hear your microphone test playback over the room speakers, select “Join with Computer Audio.”
Uncheck “Mirror My Video” if you’re using the document camera
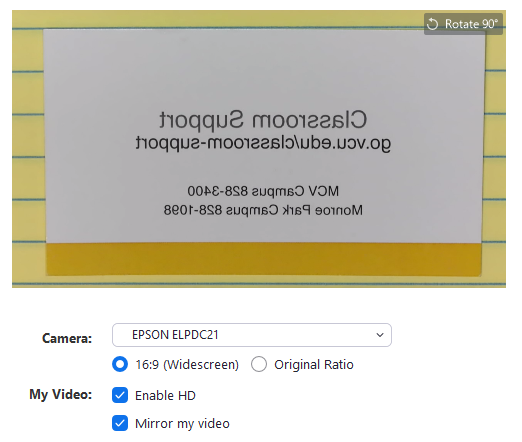
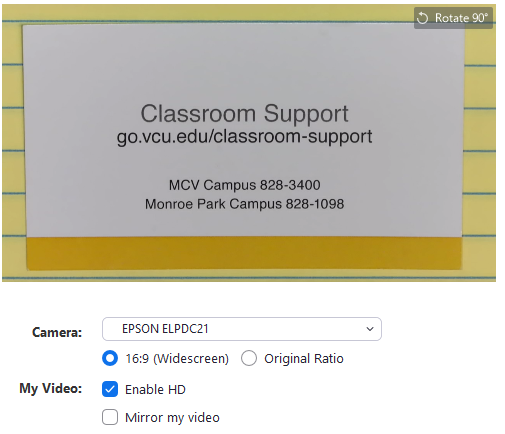
Updates for our Classroom Support Website
go.vcu.edu/classroom-support
We’ve simplified our home page to make it easier to find the resources you’re specifically looking for. If you’re curious about what technology is in the class you’ve been assigned for the semester, click on your campus’ Central Classroom List. It is broken down by the building, then the room number.
Zoom in the Classroom
Standard Zoom Classroom – Zoom resources consist of a podium computer, podium microphone, and document camera.
Advanced Zoom Classrooms – Zoom resources consist of a podium computer, room cameras, podium microphone, and document cameras. Most of these spaces also have a wireless microphone receiver (microphones are available at itsc.vcu.edu), and in some cases, there are student microphones (primarily on the MCV Campus).
Audio-Only Zoom Classrooms – Zoom resources consist of the podium computer and the podium microphone.
Scheduled Classroom System Training
Whether you’ve taught in our classrooms before or this is your first semester in one of our rooms, this semester is likely to present new technology needs. We are here to help! You’ll also find on our go.vcu.edu/classroom-support website, a new button for requesting training in advance.


As we roll out this service, we are limiting the scheduled training requests to 24-hour advance request to allow time to coordinate room access and resource availability. If you need to schedule a training sooner than that, please call our Classroom Support Hotlines and we’ll do our best to accommodate your request based on resource and classroom availability.
Ad-hoc Classroom System Training and Troubleshooting
Training – We will continue to provide in-room assistance and training upon request. If you are actively in a classroom, or you would like for us to meet with you just before your class starts to provide a quick orientation, you are welcome to call our Classroom Technology Support Hotline and we will meet with you at the beginning or end of your class.
Typically during the first weeks of the semester, the classroom support staff and Tech Squad can be found roaming the halls of the classroom buildings during the class time transitions, stopping in to check on faculty to see if they have any questions about the classroom technology. While we do still want to be available for faculty during these class time transitions, we will be limiting the “roaming” of our staff in an effort to encourage social distancing.
System Troubleshooting – If you have an issue with the classroom technology during class, I encourage you to reach out to your campus specific Classroom Support Hotline. Often the issues experienced by our faculty are things that can be addressed over the phone using one of our remote assistance tools. If we can’t address your issue over the phone, we will send a technician to try and help get things going again.
System Issue Reporting after class – If you experience an issue with the classroom technology, but for any reason, you don’t want us to address it during your class, please report the issue to us after your class by calling your campus’ Classroom Support Hotline phone number or submit a Classroom AV support ticket at itsupport.vcu.edu
Categories Uncategorized