Navigating RAMS-IRB to Save a Backup of the RAMS-IRB SmartForm/Protocol
This RAMS Gif Guide is intended for researchers and research teams using the RAMS-IRB system to manage IRB submissions. This guide will walk users through the process of saving a PDF version of the RAMS-IRB SmartForm/Protocol. Investigators and study teams are encouraged to regularly download a copy of the RAMS-IRB SmartForm/Protocol for each of their studies and save the PDFs as backups, to have on hand in the event of an emergency.
You can access more RAMS Gif Guides made for researchers by using the researcher gif guide tag on our blog. View all gif guides by using the RAMS Gif Guides tag on our blog.
Why Save a Backup Copy of the RAMS-IRB SmartForm/Protocol?
In the event of an emergency, researchers may have limited access to electronic systems at VCU, including the RAMS-IRB system. As such, it is important for researchers and research teams to have access to a backup copy of their most recently-approved IRB submission/protocol, that can be accessed outside of RAMS-IRB. This is especially true if your study does not have a stand-alone protocol document, and instead the RAMS-IRB SmartForm is serving in place of a protocol document. It will be important in an emergency situation for you to be able to reference a document that outlines precisely what is currently approved by the IRB for your study.
Navigate to Your Study
First locate the study you wish to make a backup for. You can use the Navigating RAMS-IRB to Locate My Studies gif guide to learn how to find your studies.
Once you have located the study in your RAMS-IRB dashboard, click on the study title to open the study workspace.
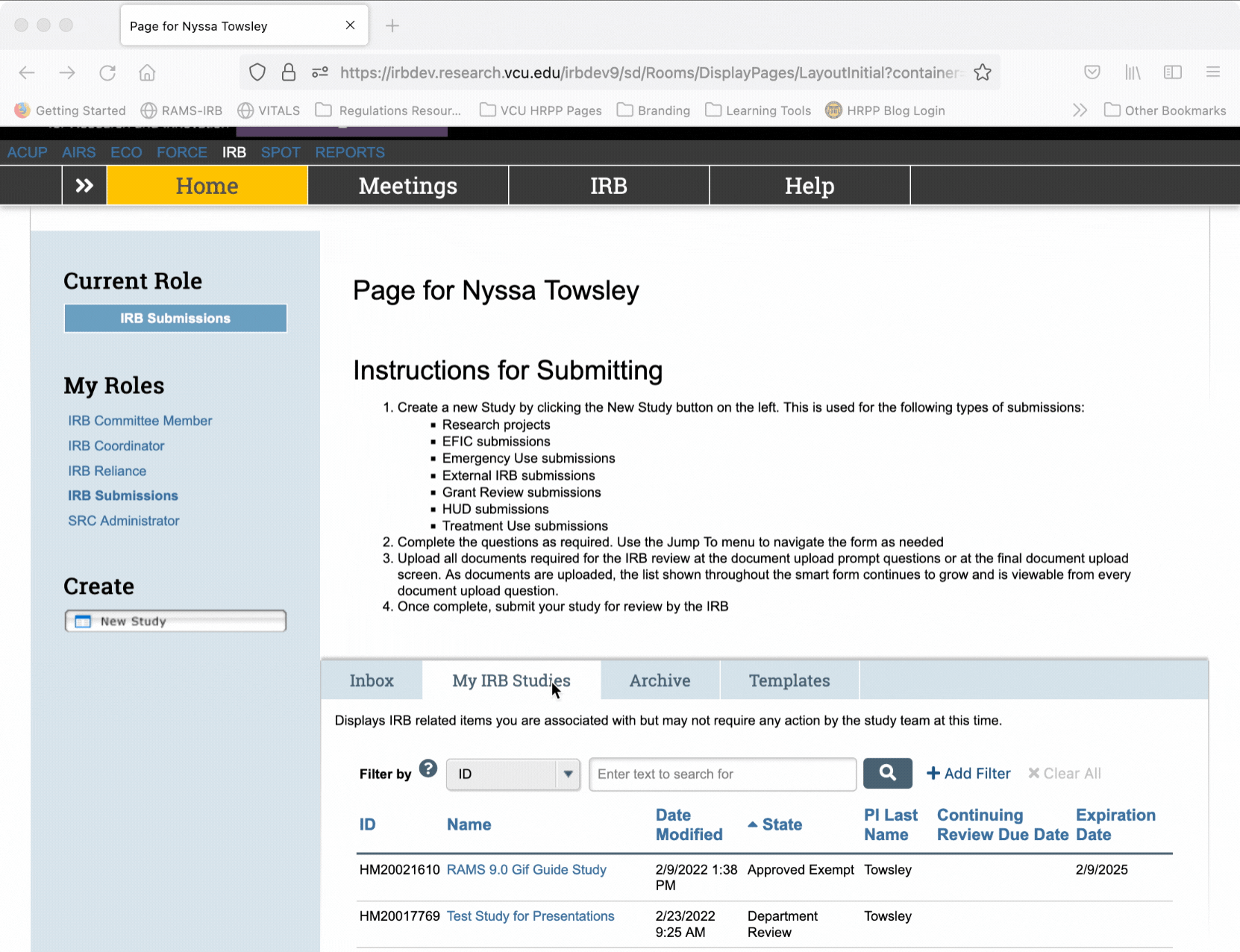
Open the Printer Version of Your Study
Next, open the printer version of your study, by clicking the “Printer Version” button under the “My Study Forms” menu on the left side of the screen.
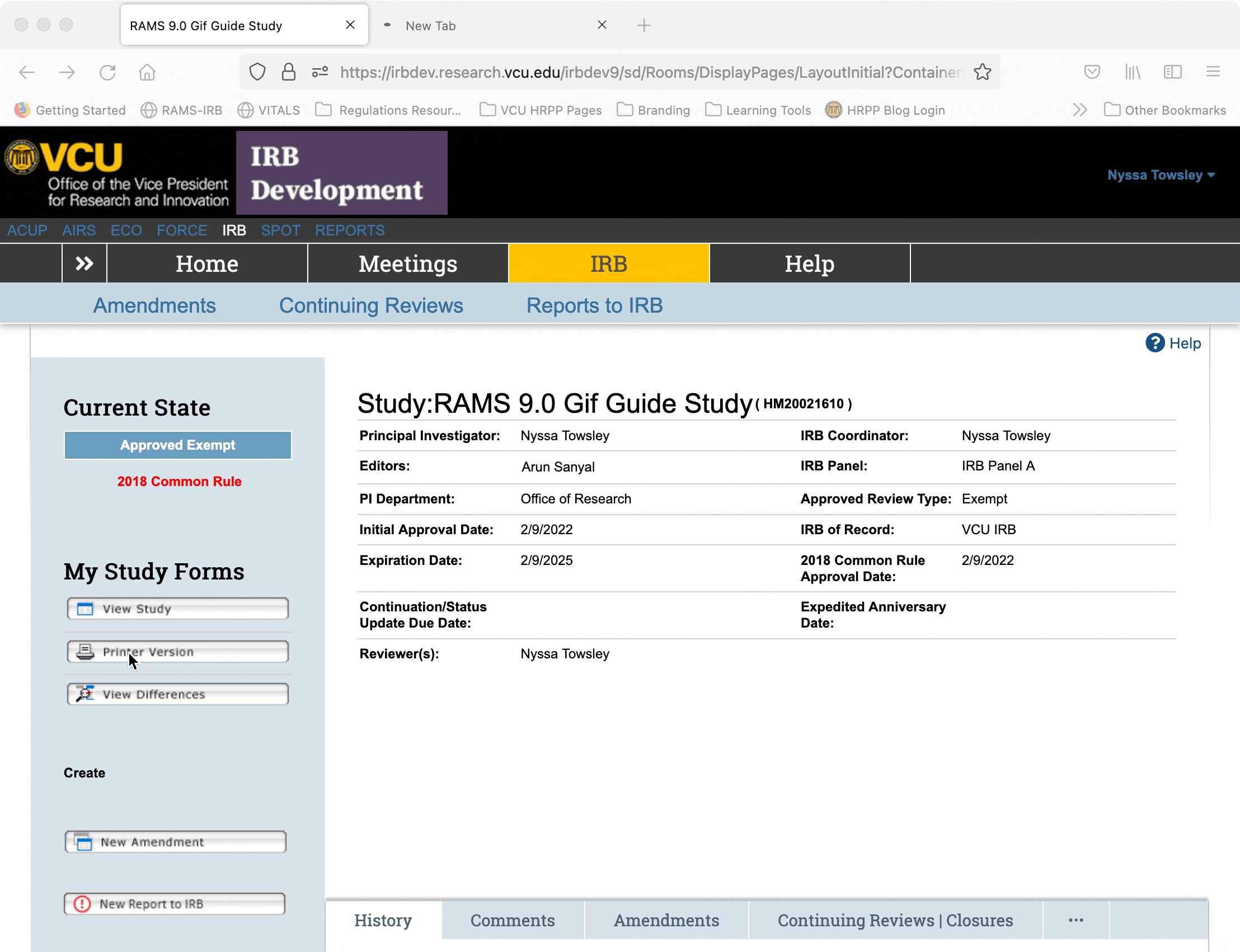
Save the Printer Version as a PDF
Wait until the system has fully loaded the printer version of your study. Once that is complete, click the “Print” button in the upper right corner.
Then, use your browser’s printer dialogue to save the document as a PDF. Ensure that the “printer” that is selected from the destination or printer drop-down menu is “Save to PDF.” Then, click “Save” to open a dialogue on your computer where you can save the file.
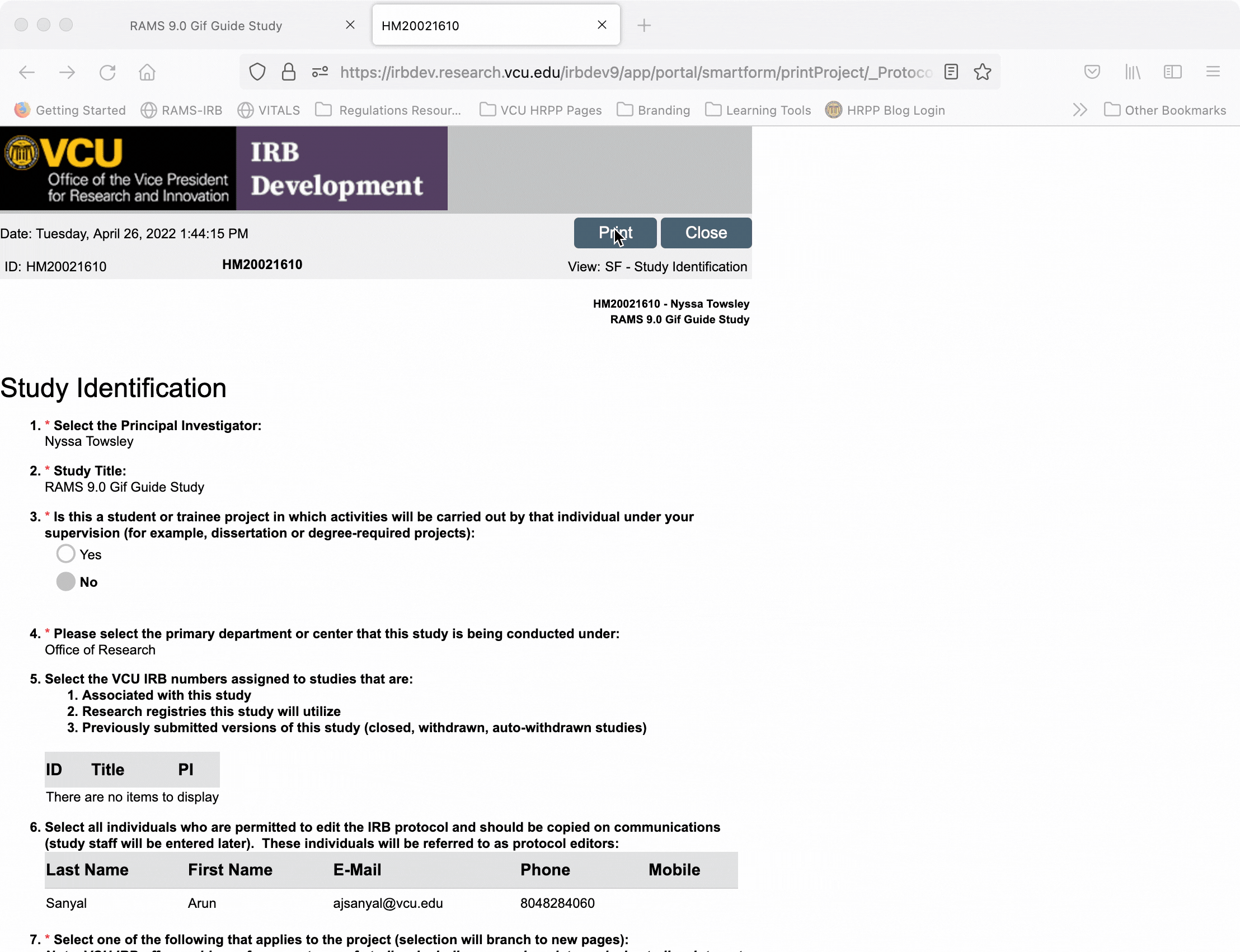
NOTE: The printer dialogue may look different for you depending on the browser you are using. The images above were generated in Firefox. However, all browsers should have a “Print to PDF” option in their printer dialogues.
Tips for Saving Your RAMS-IRB SmartForm/Protocol Backup
It is a good idea to make a backup copy of your RAMS-IRB SmartForm/Protocol any time there is a change made in an amendment. Build this step into your workflow for updating regulatory documents when your IRB submission is amended.
When saving the backup copy, be sure to store at least one copy of the document somewhere that does not require logging into VCU’s Single Sign On (SSO) to access, such as printing a physical copy for your regulatory binder, or saving a copy to a hard drive that is accessible to the PI and/or study staff. In an emergency, VCU’s SSO could be compromised, meaning systems such as shared drives, Google products, and RAMS systems might not be accessible. So this is why it is important to save at least one copy of your backup RAMS-IRB SmartForm/Protocol somewhere outside the VCU SSO.
Categories Education & Training