Navigating RAMS-IRB to Create an Amendment to a Study
This RAMS Gif Guide is intended for researchers and research teams using the RAMS-IRB system to manage IRB submissions. This guide will walk users through the process of creating an amendment to a currently-approved study.
You can access more RAMS Gif Guides made for researchers by using the researcher gif guide tag on our blog. View all gif guides by using the RAMS Gif Guides tag on our blog.
When is an Amendment Needed?
For expedited and full board research, amendments are required when you wish to make planned changes to your study. Amendments must be submitted and approved by the IRB prior to the implementation of any changes. Exempt studies have some flexibility regarding when amendment are required when making certain changes. You can learn more about when exempt studies require amendments by reading your electronic exempt approval letter. Examples of changes that require amendment even for exempt studies include changing the PI, adding a new recruitment method, expanding or modifying the study population to include new groups, and any changes that impact the risk level of the study, or impact the exempt status or categories.
Making Personnel Changes
If the change you wish to make is to study personnel, see the Navigating RAMS-IRB to Add and Remove Personnel and Protocol Editors gif guide for more information on options for updating personnel. Not all personnel changes will require an amendment.
Navigate to Your Study
To open an amendment, first locate the study you wish to amend. You can use the Navigating RAMS-IRB to Locate My Studies gif guide to learn how to find your studies.
Generate an Amendment to Your Study
Once you have opened the study you wish to amend and are on the main study workspace, navigate to the “Create” menu on the left side of the screen, and select the “New Amendment” button.

This will automatically open the “Amendment Cover Sheet.” This is its own form that accompanies the modified version of the study, and is used to capture information about what changes are being made in the amendment and why.
The first page of the cover sheet explains how clicking “continue” will generate a copy of your approved study which you can modify. It also warns users that any modifications made to the study in the amendment are not approved to be implemented until the entire amendment has been reviewed and approved, and an amendment approval letter has been received electronically by the PI/study team.
It also explains that only one amendment is permitted at a time. If you open and submit an amendment but realize you need to make additional changes, you can either request that the IRB send the amendment back for you to make further changes, or you can wait until the current amendment is approved, and then open a new amendment following approval of the first amendment.
Once you are ready to generate a copy of the study to make your modifications, click “Continue.”
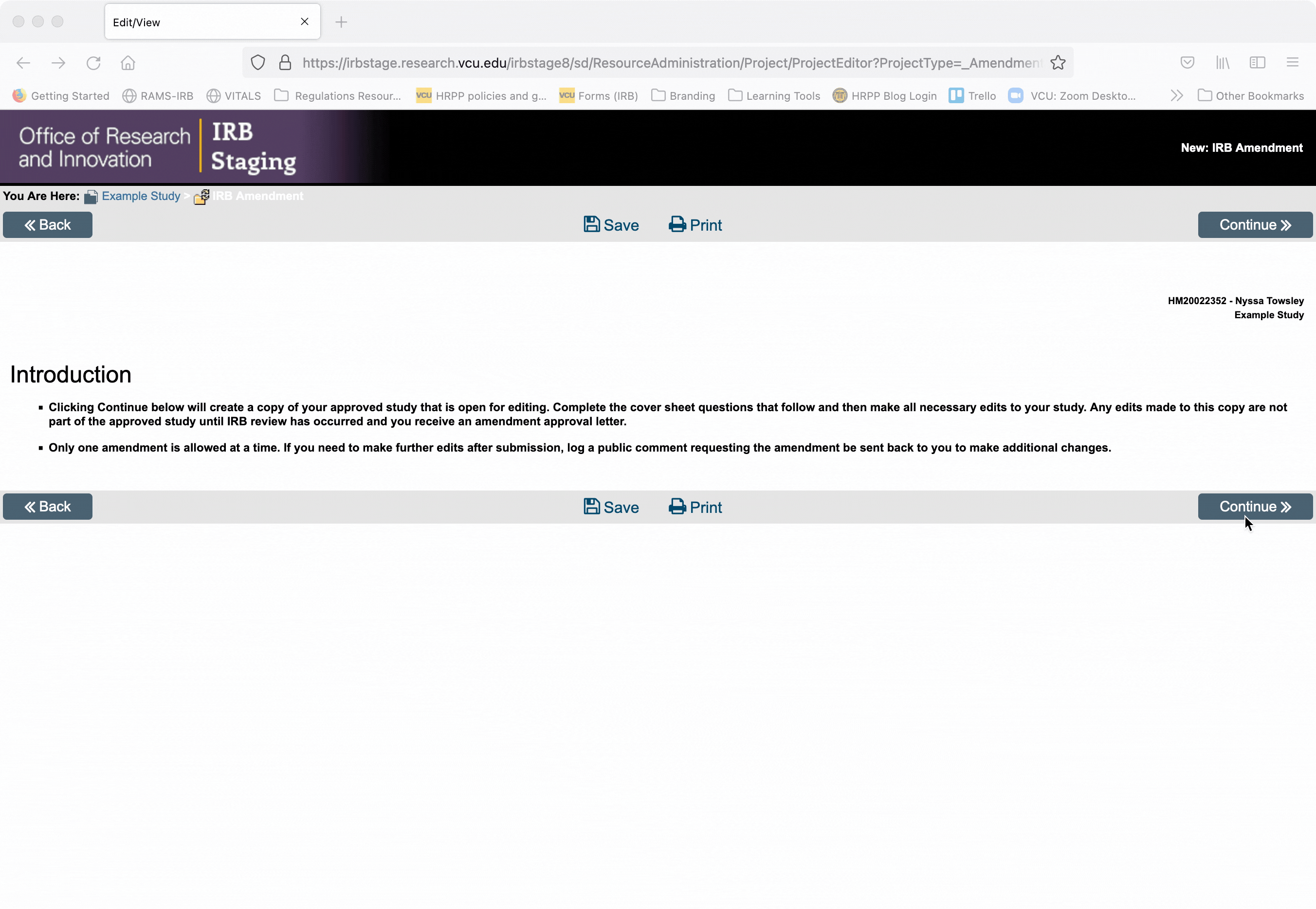
Some time may elapse between clicking “continue” and the next page of the cover sheet appearing, as the system copies your study for the amendment.
Once the copy is generated, you are taken to the next page of the amendment cover sheet. Answer each of the questions to explain why the amendment is being submitted, what changes are being made, and the impact the changes will have (if any) on current participants.
Once you have completed this page, click “continue.”
You will then be taken to a certification page. On this page, you can check the box before clicking “finish.” If you do so, you will be taken directly into the editable study SmartForm, where you can begin making edits to your study. If you leave the box unchecked and click “finish,” you will be taken to the amendment workspace, where you can view the information entered into the cover sheet, and select options to edit the cover sheet or edit the study.

Navigating the Amendment Workspace
In the amendment workspace, you will have similar options to the options available when creating a new study. From the amendment workspace, you can select to either edit the amendment cover sheet, to edit the study itself, and can submit the amendment.
Editing the Amendment Cover Sheet
If you need to edit the cover sheet to update the description of the amendment changes and the impact of the changes on current participants, navigate to the “Amendment Forms” menu on the left side of the screen, and select the “Edit Amendment Cover Sheet” button. This will automatically open the amendment cover sheet form, which you can then edit.
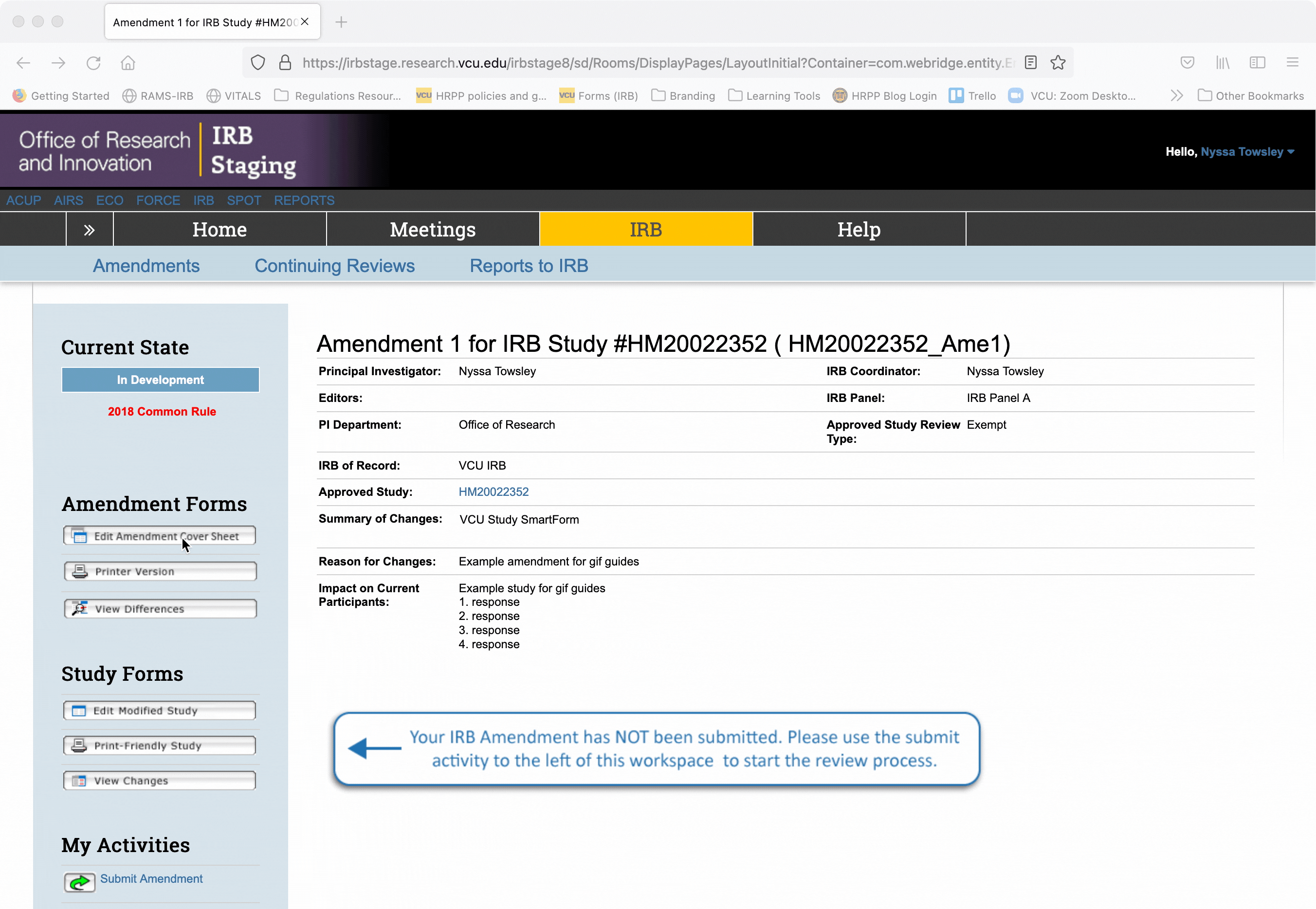
Editing the Study
To make edits to your study, navigate to the “Study Forms” menu on the left side of the screen, and select the “Edit Modified Study” button. This will automatically open the study SmartForm, which you can interact with in the same manner as you would in an initial study submission.

Navigating the SmartForm to Make Changes in the Amendment
Once the amendment is opened and you begin modifying the study in the copy created by the amendment, you can navigate through the SmartForm as you usually would in an initial submission.
Use the Navigating RAMS-IRB to Create and Navigate Through New Studies gif guide to learn more about navigating the SmartForm.
Use the Navigating RAMS-IRB to Add, Remove, and Update Documents gif guide to learn more about how to manage and update documents.
Submit the Amendment
Once you have made all the changes to the study you would like to make, navigate to the amendment workspace, and use the “Submit Amendment” button under the “My Activities” menu on the left side of the screen. A dialogue will pop up to check for any errors, and to offer the opportunity for you to leave comments. Once you are ready to submit, click “OK” in the pop-up window, and the amendment will be submitted to the IRB for review.
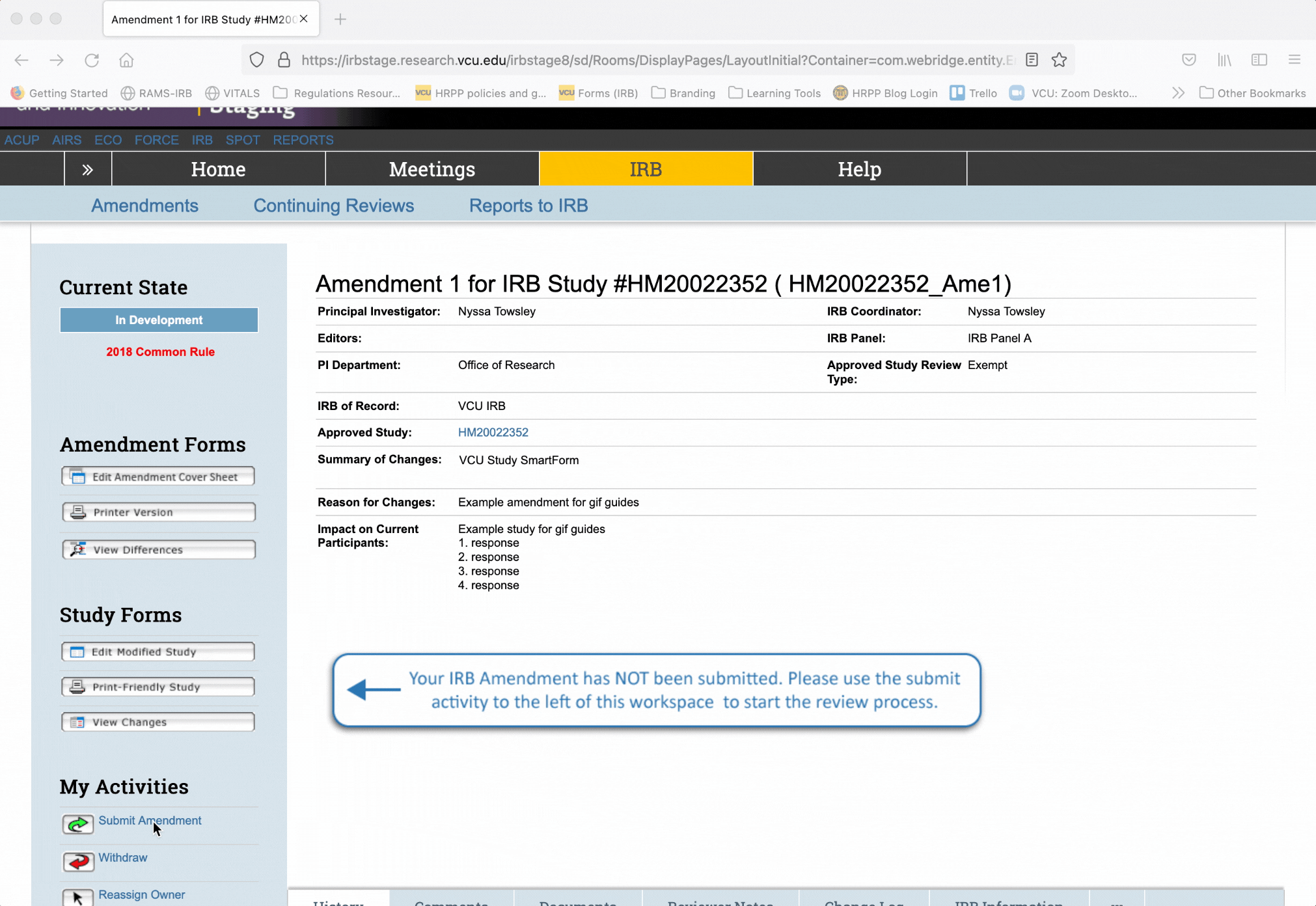
Responding to Reviewer Comments During Amendment Review
Once the amendment is submitted and IRB review begins, you the process will unfold just like an initial submission. Use the Navigating RAMS-IRB to Make Changes Requested by the IRB gif guide to learn more about how to respond to change requests from the IRB.
Locating an Open Amendment in Your Inbox
Amendments will appear in your RAMS-IRB inbox, just as initial studies do. To locate an amendment in your inbox, log into RAMS-IRB, and make sure you “inbox” tab is selected. The amendment will appear as “Amendment [#] for IRB Study #[HM Number of Main Study].” Click on the amendment title to open the amendment workspace.

Withdrawing an Amendment
Occasionally, you may be told that an amendment is not required for the type of change you are making (i.e.: a change to non-key personnel, or a change to an exempt study that is not required). Or, you may abandon the changes you planned to make in the amendment.
To withdraw an amendment from IRB review, ensure the study is not with the IRB, and instead is in your inbox and editable by you.
Navigate to the “My Activities” menu on the left side of the screen and select the “Withdraw” button. In the pop-out window, select the reason for withdrawing the amendment from the drop-down menu in question #1. Then in question #2, explain further why the amendment is being withdrawn. Click “OK” in the pop-out window when you are done, and the amendment will be withdrawn.
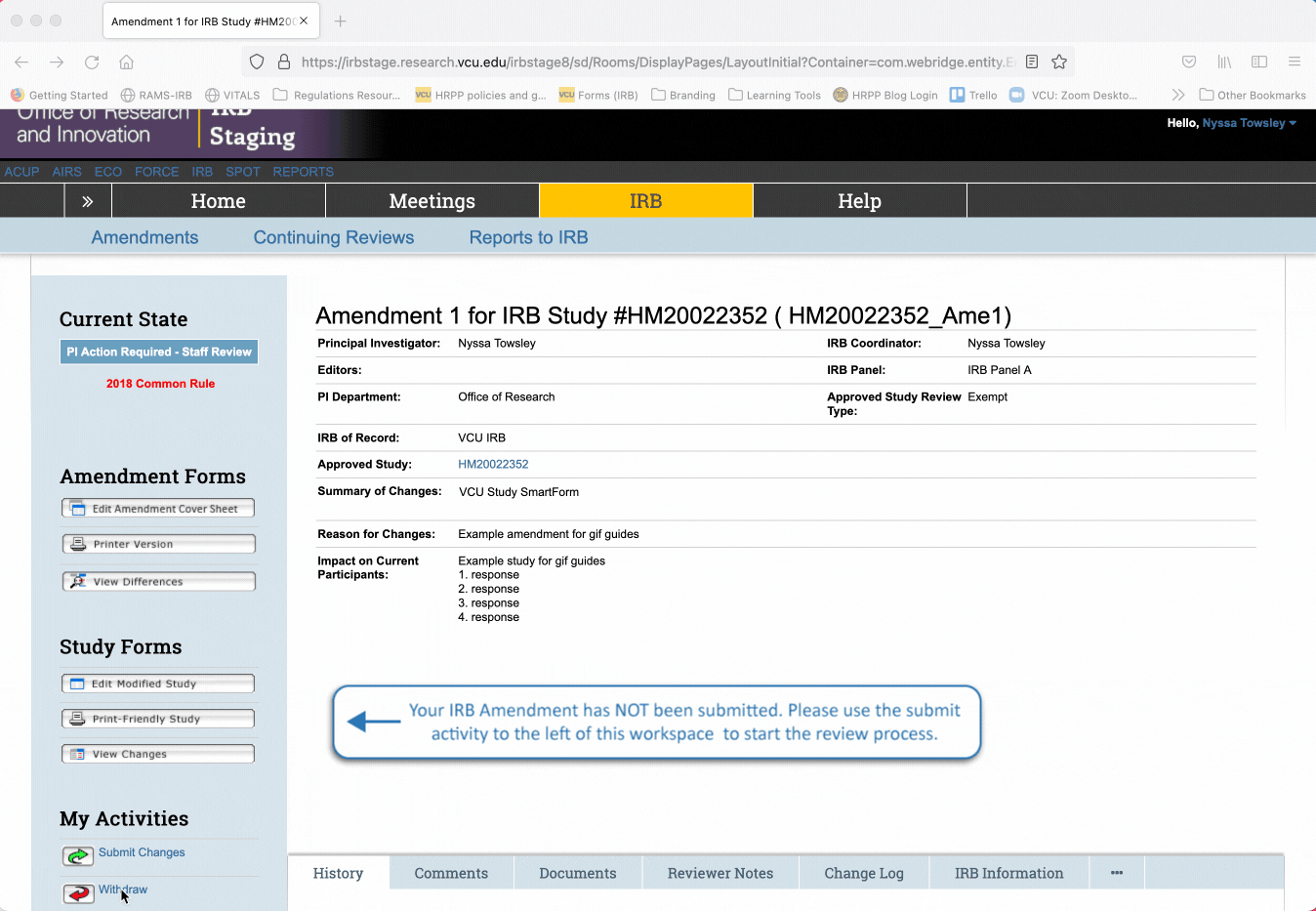
Comments
Comments are closed.