Navigating RAMS-IRB to Make Changes Requested by the IRB
This RAMS Gif Guide is intended for researchers and research teams using the RAMS-IRB system to manage IRB submissions. This guide will walk users through processes required to make changes to a submission that are requested by the IRB, including viewing and responding to reviewer notes, communicating with reviewers/IRB staff, and submitting required changes.
You can access more RAMS Gif Guides made for researchers by using the researcher gif guide tag on our blog. View all gif guides by using the RAMS Gif Guides tag on our blog.
Viewing and Navigating Reviewer Notes
When reviewers/IRB staff request changes to your IRB submission, they will do so by logging reviewer notes on the specific question within the Smartform where they want to see changes made. There are two methods for viewing and navigating through reviewer notes on a submission: the reviewer notes tab in the study workspace, and viewing notes within the Smartform. These are both discussed below.
Viewing Reviewer Notes in the Reviewer Notes Tab
To view all the reviewer notes logged on a submission in a single place, use the “Reviewer Notes” tab in the main study workspace. Select the Reviewer Notes tab from the tabs across the middle of the screen. This will display the reviewer notes logged on the submission.
You will note that reviewer notes that require attention have “Response Required” in red contained within the note.
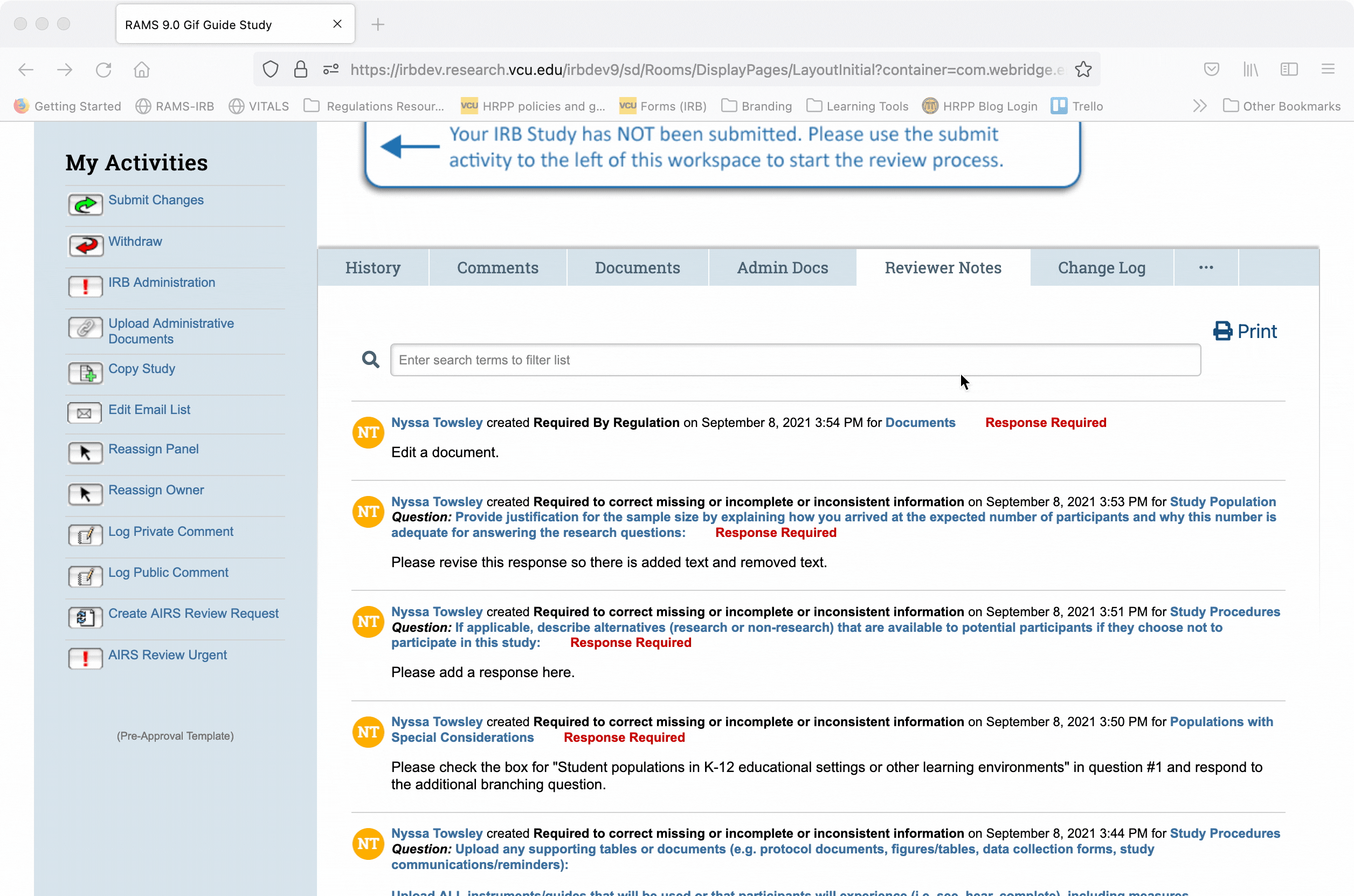
When there are more reviewer notes on a submission than can display on the page, arrows will be visible at the bottom of the page, which will allow you to page through the reviewer notes.

From this page, you can click the hyperlinked Smartform Page name within the reviewer note, and this will take you directly to the Smartform page that contains the reviewer note.

Viewing Reviewer Notes Within the SmartForm
You can also view reviewer notes by entering the Smartform. First, from the study workspace, click the “Edit Study” button under the “My Study Forms” menu. This will open the Smartform.

Once in the Smartform, you will notice that there are yellow speech bubble icons with red dots above them located to the right of page names in the navigation menu. These icons indicate that there are reviewer notes logged on that page that require your attention. The number inside of the icon indicates the number of reviewer notes that are logged on that page.

Click on a page name in the navigation menu that has the speech bubble icon next to it, and you will be taken to the page with the reviewer note(s) on it.
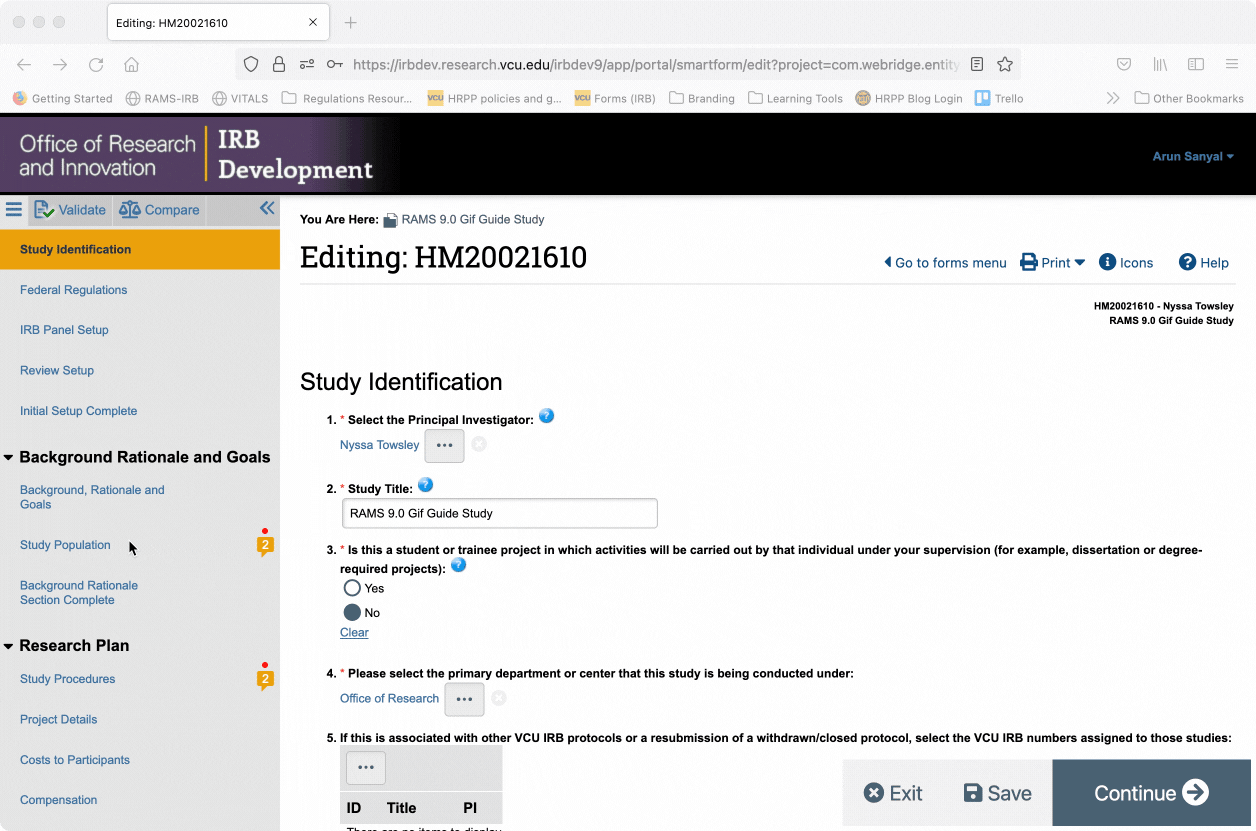
Question-Level vs. Page-Level Reviewer Notes
Reviewer notes can be logged both at the question-level as well as at the page-level. Question-level reviewer notes are associated with a specific question in the smartform. Page-level reviewer notes are associated with an entire page of the smartform, but not with a specific question on that page.
For the most part, reviewers will be logging question-level reviewer notes, as this helps investigators understand where changes are needed more easily. However, there may be circumstances under which a reviewer will log a page-level note rather than a question-level note.
Additionally, any studies that were under review prior to 9/15/2021 when RAMS-IRB was updated to version 9.0 (causing changes to the reviewer notes interface) will have reviewer notes logged up until 9/15/2021 converted into page-level reviewer notes. Therefore, it is important to look for page-level reviewer notes as well as question-level reviewer notes, if your study was under review during the update to RAMS-IRB.
Interacting with Reviewer Notes
Once you have located pages with reviewer notes on them, you must open, view, and respond to the reviewer notes.
Opening and Responding to Question-Level Reviewer Notes
Question-level reviewer notes (see section above) are associated with a specific question in the Smartform. To open a question-level reviewer note, click the yellow speech bubble icon that follows the question text. This will open the reviewer notes dialogue. Within this dialogue, you will see the reviewer note text.
Read the reviewer note, and make the changes as instructed in the reviewer note, which may include removing or adding information, unchecking or checking boxes, or uploading or updating documents. (To learn how to properly update documents, use this Gif Guide.)
Once changes have been made, you must respond to the reviewer note to indicate that you have completed the requested change. To respond to the reviewer note, click the “Reply” link below the reviewer note. Enter your response in the text box, and click “OK.” Your response will appear threaded beneath the reviewer note.
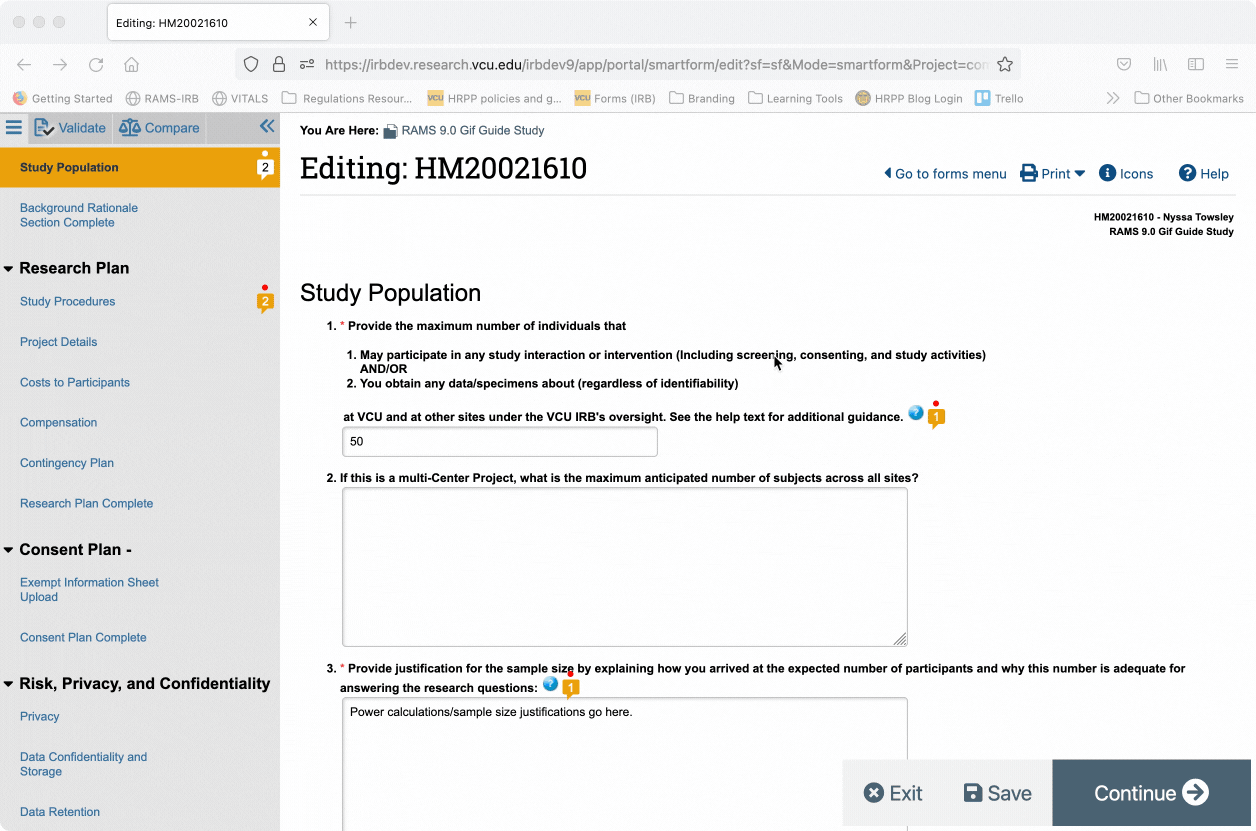
Responding to reviewer notes is required, and if you do not respond to a reviewer note, RAMS-IRB will give you an error when you try to resubmit, and will not allow resubmission until you have responded to all reviewer notes.
To close the reviewer note dialogue, click the “Close” button in the upper right corner.
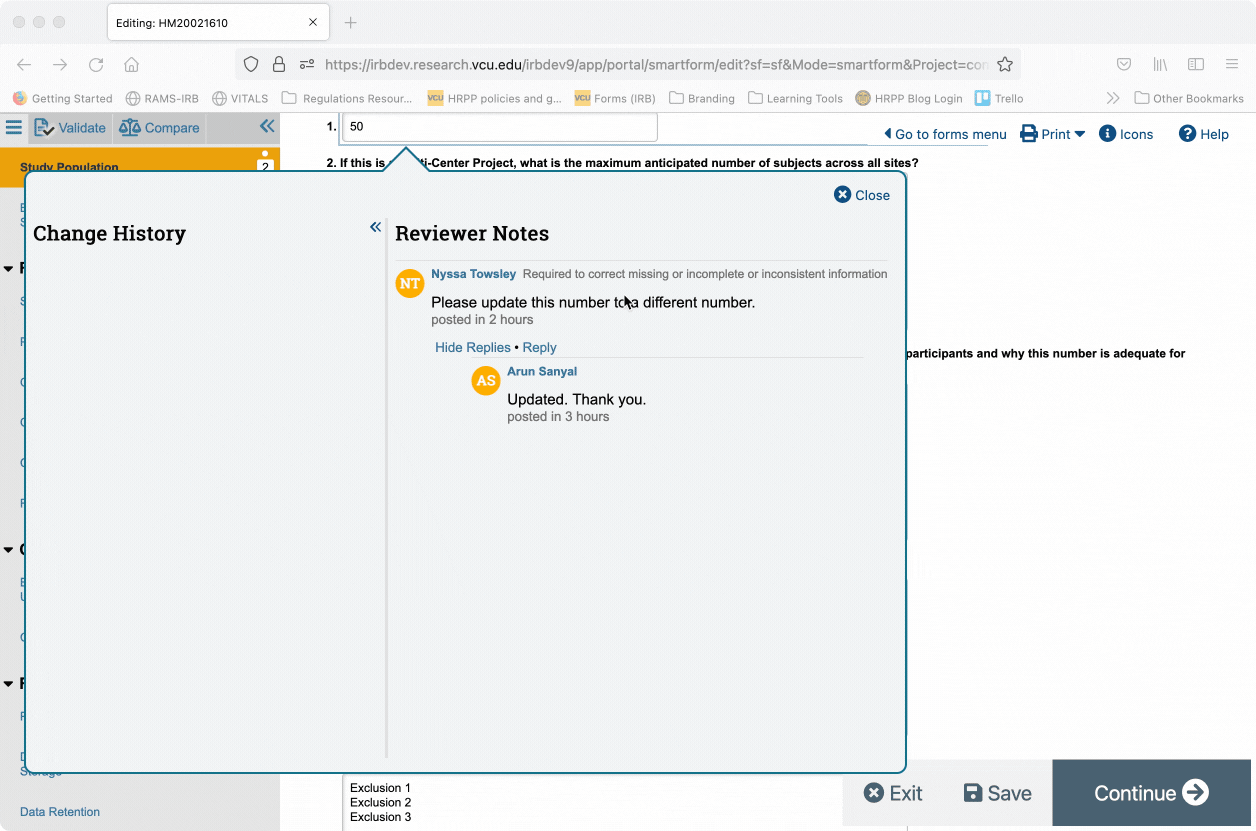
You will note that the speech bubble icon at the end of the question text will no longer have a red dot above it. This indicates that the reviewer note has been responded to.
Once all reviewer notes on a given page have been responded to, the speech bubble icon next to the corresponding page name in the navigation menu will no longer have a red dot above it. This indicates that all reviewer notes on that page have been responded to. If there are multiple reviewer notes on a page, and only one of the notes has been responded to, but not all notes, then the red dot will remain above the speech bubble icon in the navigation menu. The red dot only disappears when ALL reviewer notes have been responded to.

Locating and Responding to Page-Level Reviewer Notes
Page-level reviewer notes (see section above) are reviewer notes that have been associated with a specific page of the Smartform, but not a specific question. All reviewer notes logged on a study prior to 9/15/2021 will appear as page-level notes following the update on 9/15/2021.
Page-level reviewer notes can be located at the top of a Smartform page, and are denoted by a yellow speech bubble icon that follows the “Print” menu in the upper right corner of the Smartform. Just like with question-level reviewer notes, the number inside the speech bubble icon indicates the number of reviewer notes logged on that page, and the red dot above the speech bubble icon indicates that one or more reviewer notes requires a response.
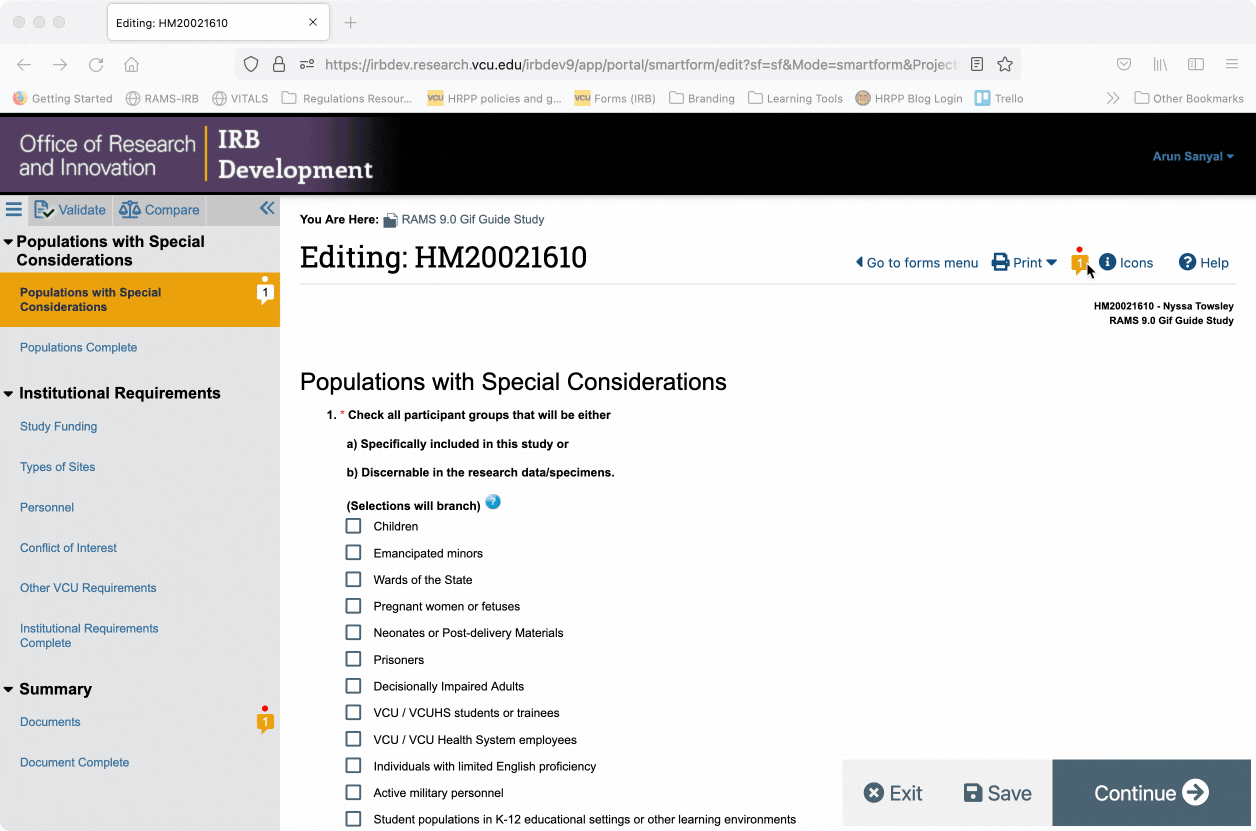
Opening, responding to, and closing page-level reviewer notes function the same as question-level notes.
Tips for Responding to Reviewer Notes
Here are some general tips regarding responding to reviewer notes:
- Do not respond to a reviewer note until you have addressed ALL changes requested in the note. Some notes may include multi-step instructions. Holding off on responding to a reviewer note until you have addressed all requested changes in the note can help ensure you don’t accidentally miss anything requested in that note.
- Reviewer note responses cannot be edited once they have been finalized. Be sure that you are ready to respond to the reviewer note before finalizing your response.
- Make sure you provide any additional requested information in the SmartForm itself (within the question indicated in the reviewer note). Do not provide information solely in a reviewer note response, unless instructed to do so. This is because reviewer notes are archived following approval, so all relevant information must be included in the SmartForm itself.
- DO NOT use the “attach files” function in the reviewer note response function. Documents uploaded to reviewer note responses are NOT added to study documents. If a document is requested by a reviewer, upload the document in a document upload question within the Smartform, and DO NOT use the “attach files” feature in the reviewer note response function.
- Use the Reviewer Notes tab in the main study workspace (see below) to view all reviewer notes before resubmitting your study to the IRB, and ensure that all reviewer notes have a response. If any reviewer notes are not responded to, RAMS-IRB will give you an error when trying to resubmit and will not allow the resubmission to go through until all reviewer notes have a response. This is a mechanism to ensure no change requests are accidentally missed.
Using the “Validate” Function
Prior to submitting changes, it is a good idea to use the Smartform’s “Validate” function to determine if you have missed any required questions or have missed responding to any reviewer notes.
To use the Validate function, click “Validate” at the top of the navigation menu. This will run the validation check. Scroll through the navigation menu and look for pages that have a red circle icon with a white bar in the middle, which indicates there is an error on that page.
Click on the page name in the navigation menu to be taken to the page with the error on it. Read the error message that appears in red at the top of the page, and then address the error.
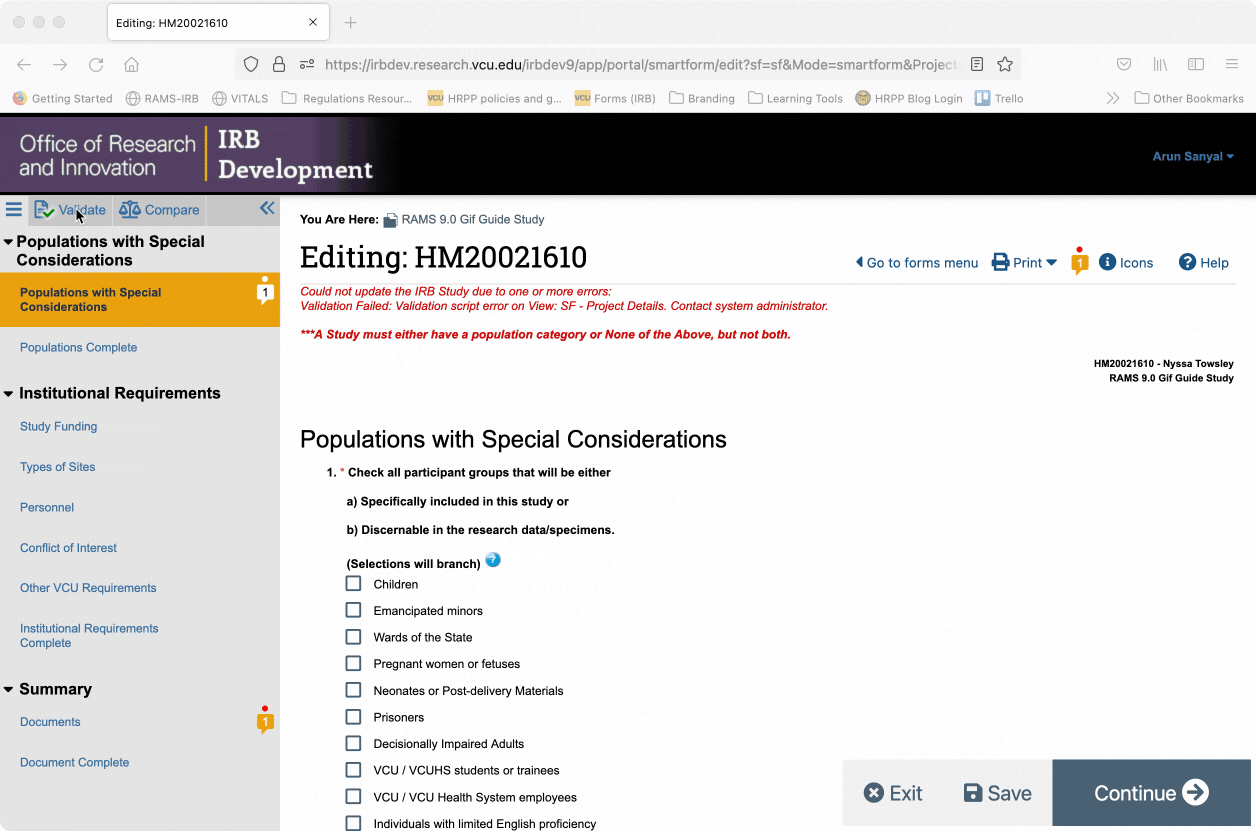
Once you have addressed the errors, click the “Refresh” button at the top right of the navigation menu to refresh the validation check. Refreshing the validation check will remove error icons for errors that have been addressed, and will flag any additional errors that have still not been addressed.
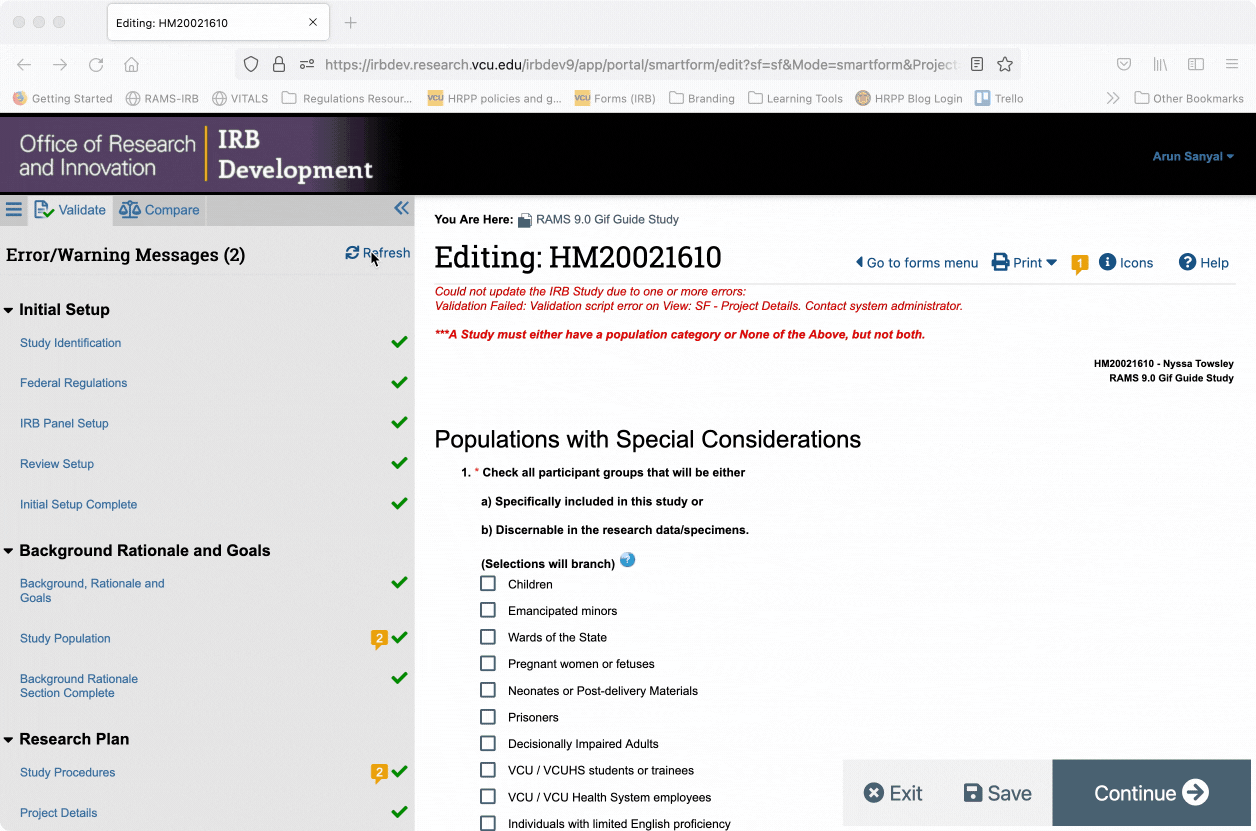
To exit validation mode and return to a normal navigation menu, click the icon with the three lines in the upper left corner of the navigation menu. This will revert the navigation menu to its normal state, and errors will no longer be highlighted.
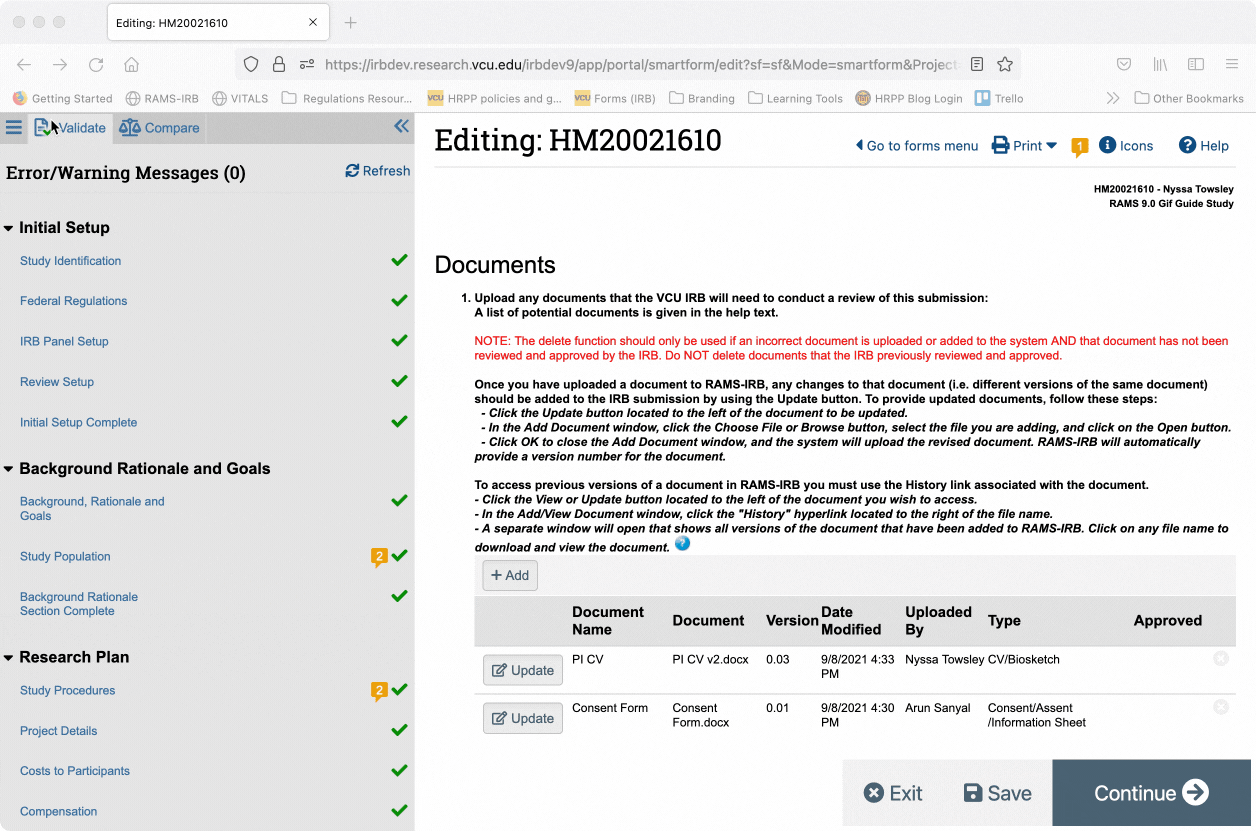
Communicating With IRB Staff/Reviewers
PIs/study teams are highly encouraged to reach out to IRB staff/reviewers if there are questions about the changes requested in reviewer notes. If you are unsure of anything, it is best to reach out for clarification/assistance, rather than guessing. If you guess wrong, it could result in additional rounds of changes, and a delayed time to approval.
There are two ways to contact IRB staff/reviewers: logging public comments, or emailing the IRB. These are discussed below.
Logging Public Comments
Logging a public comment within RAMS-IRB is helpful for a few reasons. First, it will create a record of your question or the information you provide to reviewers/IRB staff. Second, RAMS-IRB will automatically email the reviewers/IRB staff assigned to the submission, saving you the need to find email addresses.
To log a public comment, click the “Log Public Comment” button under the “My Activities Menu” on the left side of the screen. This will cause a pop-up window to appear, where you will first select the desired recipients of the public comment. Usually, you will select “Assigned Reviewers” and/or “Assigned IRB Coordinator” in question #1. Then, enter the text of your comment. When finished, click “OK.” The comment will now appear in the study’s history, and emails will be automatically sent to those selected in question #1 of the pop-up window.
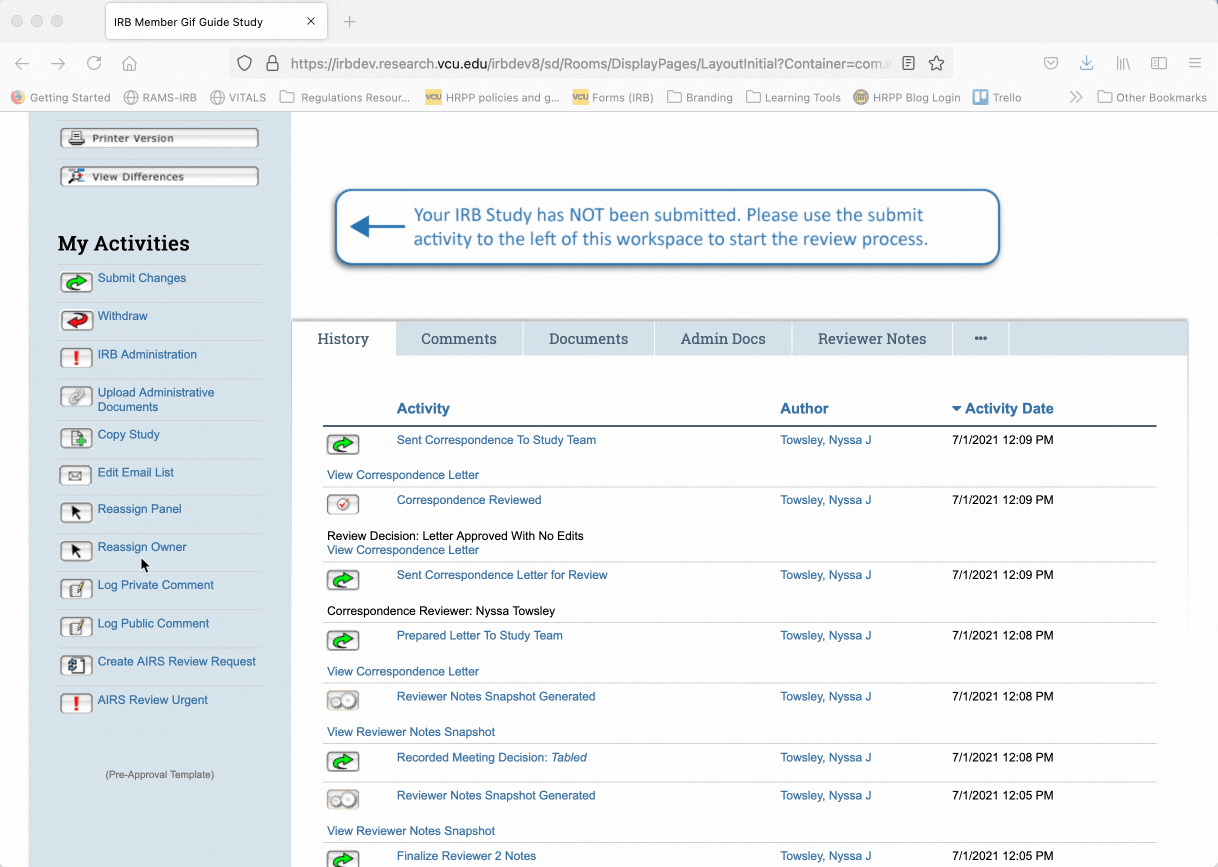
Emailing IRB Staff/Reviewers
The other option you have is to email the IRB staff/reviewers assigned to your study. First, you must determine who these individuals are.
The IRB staff member and reviewers assigned to your study are listed in the main study workspace. The IRB staff member is called the “IRB Coordinator” and is listed in the upper right corner of the information section of the page. The Reviewers are listed in the bottom left of the same area of the page.

Note: for exempt and expedited studies, the IRB Coordinator and Reviewer will often be the same person.
Once you have identified the IRB staff/reviewers assigned to your study, you may contact them by emailing [email protected] (include the HM number of your study in the subject line of the email), or by finding their contact information on the HRPP’s Contact Us webpage.
Submitting Changes
Once you have completed making all requested changes, and you have responded to all the reviewer notes, you must resubmit the study to the IRB to review those changes.
To resubmit your study, click the “Submit Changes” button under the “My Activities” menu on the left side of the screen.
RAMS-IRB will first run an error check to detect any required fields that have not been completed in the Smartform, and to check for any reviewer notes that have not been responded to. If errors are found, these will appear in the pop-up window that appears when you click the “Submit Changes” button.
Running the validation check (see above) prior to submitting changes is a good way to avoid getting errors when you do submit the study.
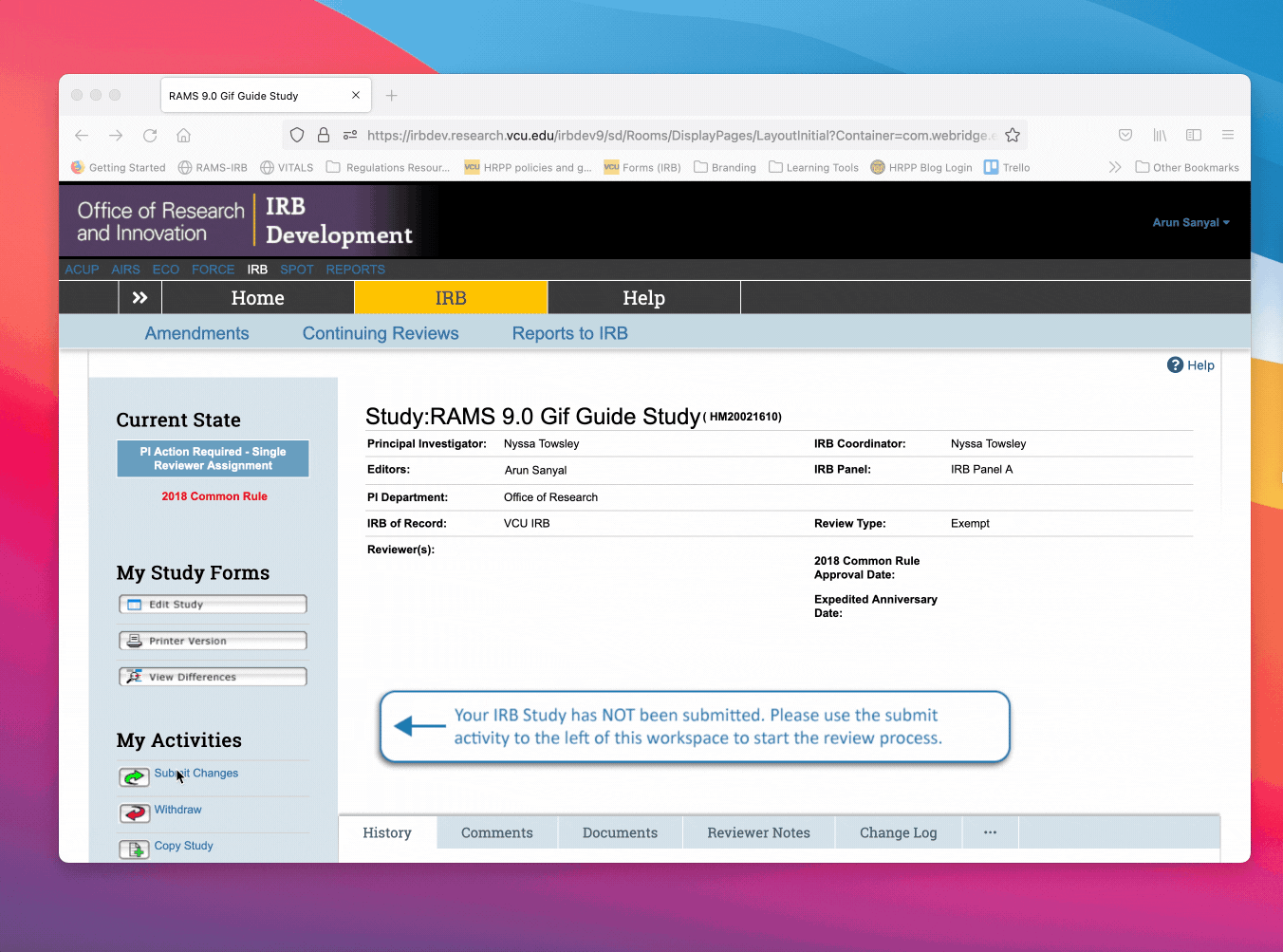
If no errors are found, you may enter additional comments in the text box that appears in the pop-out window (not required). Then, click “OK” and the study will be submitted to the IRB for review of the changes.
Undergoing Multiple Rounds of Changes
IRB studies may undergo more than one round of changes. If this happens, there are some additional functions you should be aware of when responding to additional requests for changes.
Identifying Pages with Reviewer Notes
Use the navigation menu to find pages of the Smartform with reviewer notes on them. Pages with reviewer notes will have a yellow speech bubble icon to the right of the page name. The number inside the speech bubble icon indicates the number of reviewer notes logged on that page.
Speech bubble icons with a red dot above them indicate that at least one reviewer note on that page requires a response from the investigator.
Speech bubble icons with a green checkmark above them indicate that all reviewer notes on that page have been marked as “resolved” (see section below).
Speech bubble icons with no symbol above them indicate that all reviewer notes on that page have been responded to, but the threads have not all been marked as “resolved” (see section below).
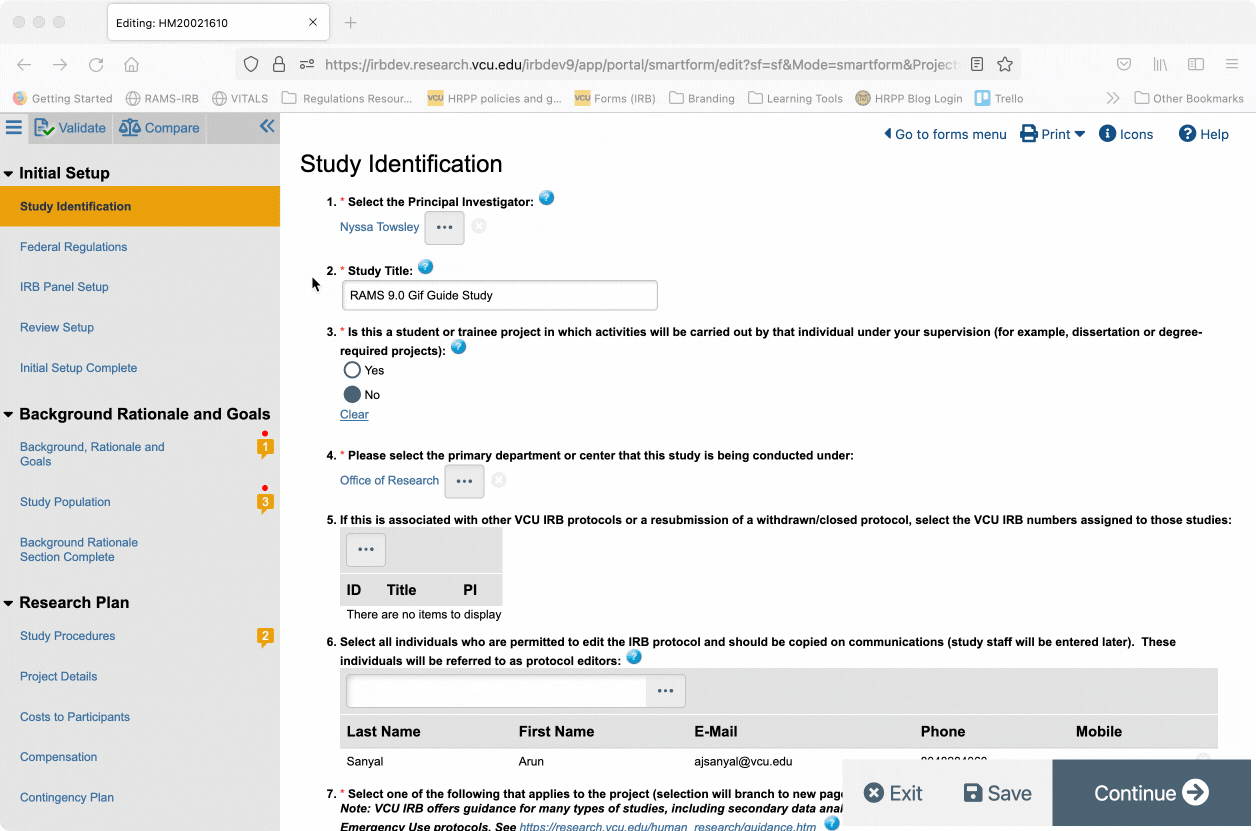
Viewing Multiple Reviewer Notes
The number inside the speech bubble icon indicates the number of reviewer notes contained with in the question/on the page. Click on the speech bubble icon at the top of the page (page-level reviewer notes) or following the question text (question-level reviewer notes) to open the reviewer notes dialogue.
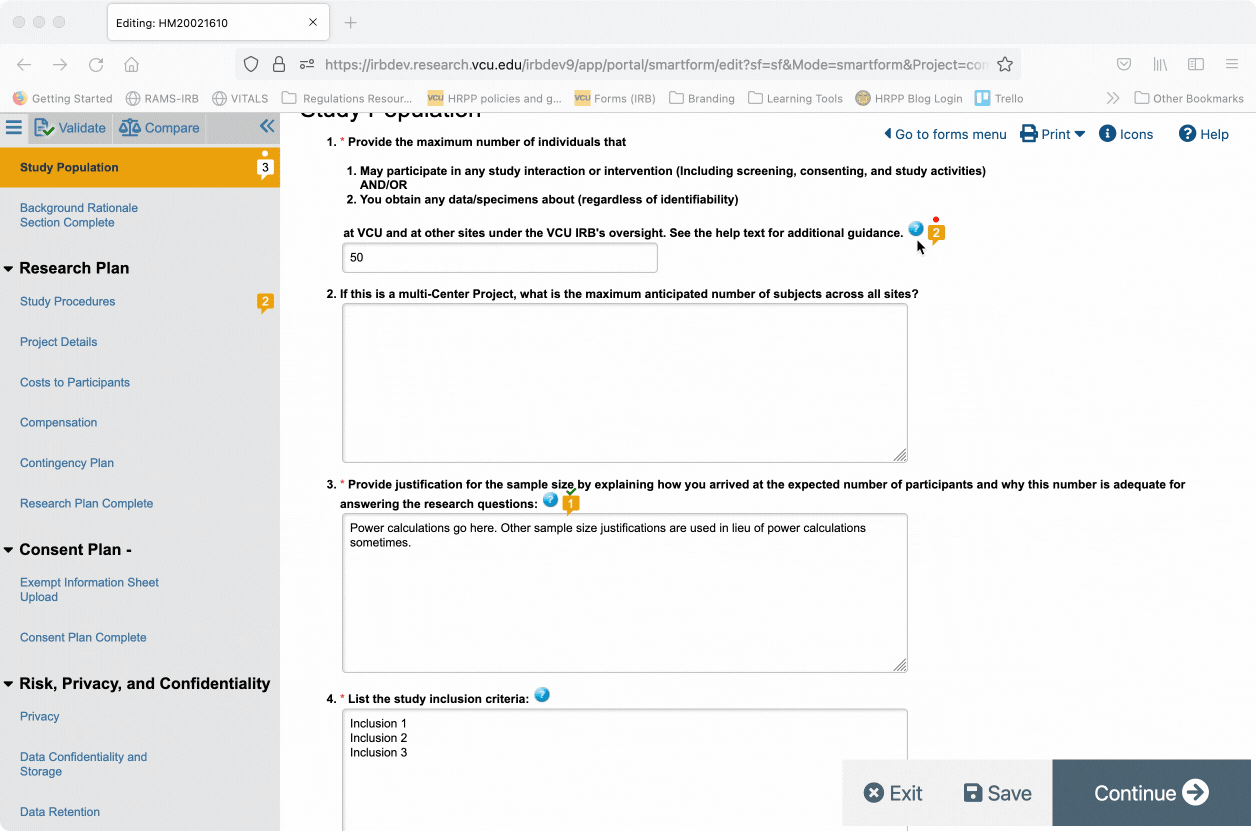
If any of the notes within the dialogue have responses already, you can view those responses by clicking “Show X Replies” (with X being the number of replies to the reviewer note; so, reviewer notes with one reply will have “Show 1 Replies” beneath it, reviewer notes with two replies will have “Show 2 Replies” beneath it, and so on) to show the response(s) to the reviewer note.
From here, you can respond to reviewer notes that require a response, as described above.
Change History Log
You will note that within the reviewer notes dialogue, there is a section on the left titled “Change History.” This section will display previous responses to the same question, if the response has been edited during previous rounds of review.
You can collapse the Change History section by clicking the “<<” button to the right of the Change History heading. You can expand the Change History section by clicking the “>>” button in the upper left corner of the reviewer notes dialogue.

Resolved Reviewer Notes
During a review, a reviewer has the option to mark certain reviewer note threads as “resolved.” Practically, this means that the reviewer note thread is closed to editing and responses. A reviewer note that has been resolved will not allow you to add any new responses to the thread.
You will note that reviewer note threads that have been resolved will have a green checkmark above the speech bubble icon. Once you open these reviewer notes, you will see that you can expand the replies to the note, but the option to add a new reply will not be visible.

Reviewers will likely only resolve threads once the issue has been fully addressed. Reviewers can re-open resolved threads if needed.
Viewing Different Types of Reviewer Notes in the Reviewer Notes Tab
From the reviewer notes tab, you can easily tell which reviewer notes require action, which ones do not, and which ones are marked as resolved.
Reviewer notes that still require a response will have “Response Required” in red text contained within the note.
Reviewer notes that do not require replies but which haven’t been marked as resolved will not contain “Response Required,” and their background will be white.
Reviewer notes that have been marked as resolved will also not contain “Response Required,” but they will be highlighted in gray.

Comments
Comments are closed.