Navigating IRB Meeting Workspaces
This RAMS Gif Guide is intended for IRB members who need to navigate a meeting workspace in order to confirm or decline attendance, view agendas, and access studies on a meeting’s agenda. This is done after a specific meeting is selected in RAMS-IRB. Finding and selecting a specific meeting in RAMS-IRB is covered in a different Gif Guide.
You can access more RAMS Gif Guides by using the RAMS Gif Guides tag on our blog. You can access more Gif Guides specific to IRB members by using the member gif guides tag on our blog.
Accessing a Meeting’s Agenda
There are two ways to view a meeting’s agenda. First, you can download a Word document containing the meeting’s agenda. This is important to do because this version of the agenda will contain information on general panel business, and will contain more information about each study on an agenda, such as the status of ancillary reviews, and any members attending the meeting who have conflicts of interest with a given study. The Word version of the agenda also contains a report of all studies/submissions approved via expedited procedures.
To download the Word version of a meeting’s agenda, click the hyperlinked agenda title to the right of the “Current Agenda” heading. This will open a system dialogue on your computer prompting you to open or save the file on your computer (in a Mac environment), or will download the document to your browser, where you can click on the file at the bottom of the browser to open it (in a PC environment).
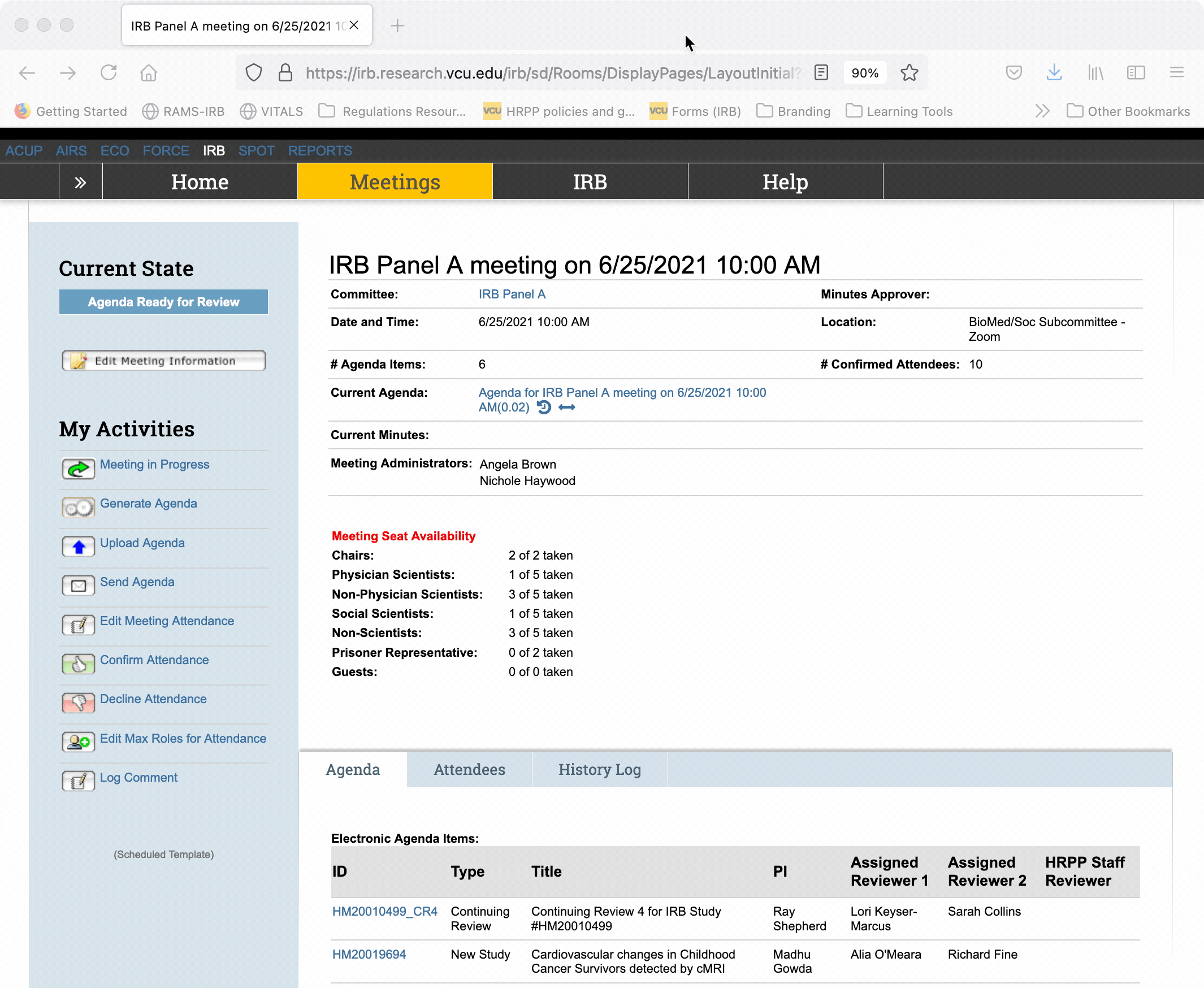
The agenda can also be viewed using the “Agenda” tab from the tabs across the middle of the page. This tab is selected by default, and will display all the studies/submissions on a meeting’s agenda, along with the type of review (new study, continuing review, amendment, etc.), the title of the study/submission, the PI, and the assigned IRB and HRPP Staff reviewers. Viewing the agenda this way is important, because this is how you will access the study/submission workspaces in RAMS-IRB for each study/submission on the agenda.
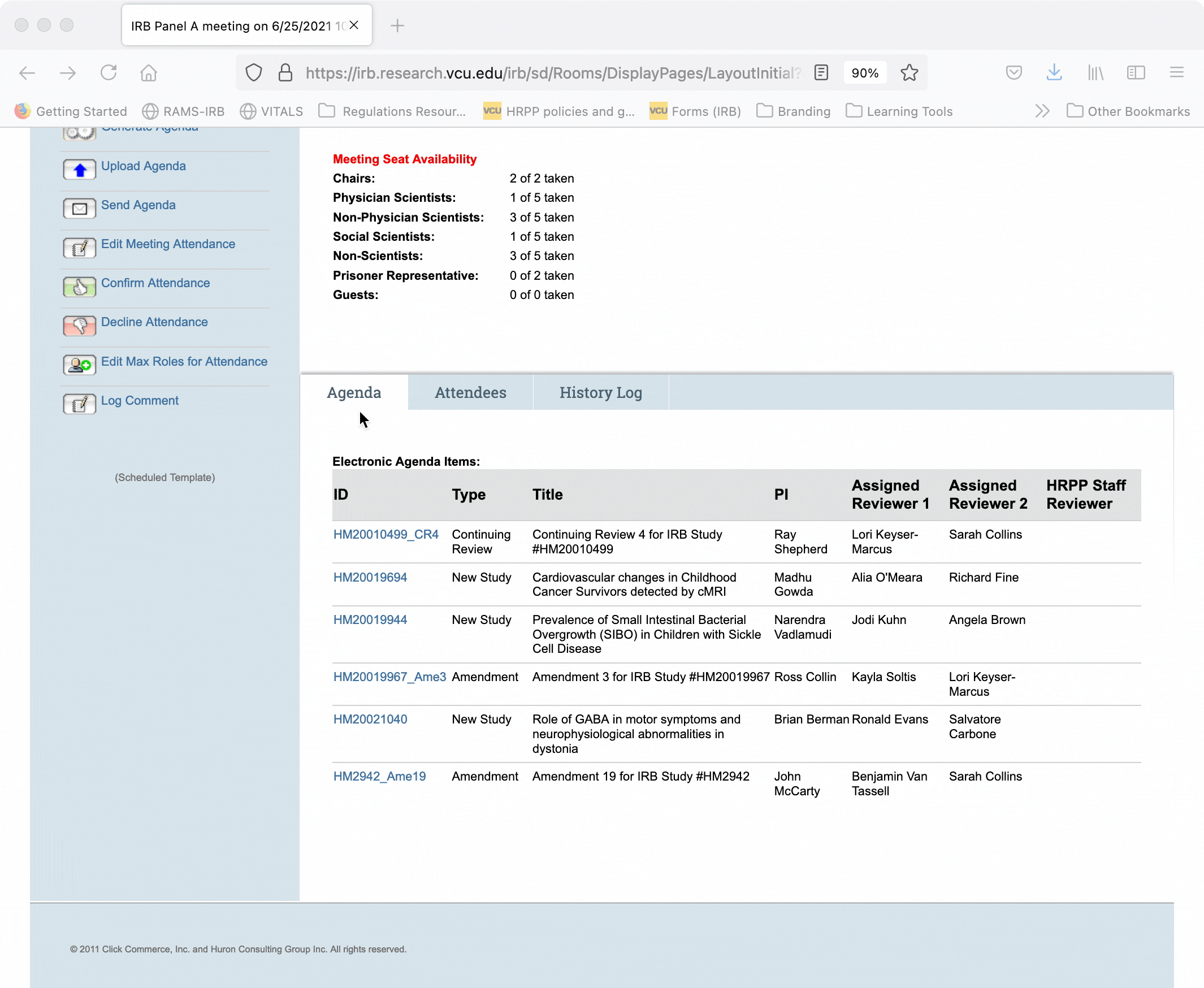
Confirming or Declining Attendance
The meeting workspace is also where you will confirm or decline attendance at a meeting. It is important to confirm or decline attendance as soon as possible after you are assigned a study/submission for a given meeting, so that HRPP Staff will know if you are able to attend, or if they need to reassign your review to another member.
PRO-TIP: You can use the confirm attendance action well in advance of any given meeting, to indicate your availability for that meeting ahead of time. You are encouraged to sign up for meetings using this process well in advance, to help plan your own schedule, and to assist HRPP Staff in planning for future meetings.
To confirm attendance, select the “Confirm Attendance” action under the “My Activities” menu on the left side of the screen. A pop-up box will appear where you can enter any notes (optional), which will appear in the public history of the meeting. To complete the action, click “OK” in the pop-up window.
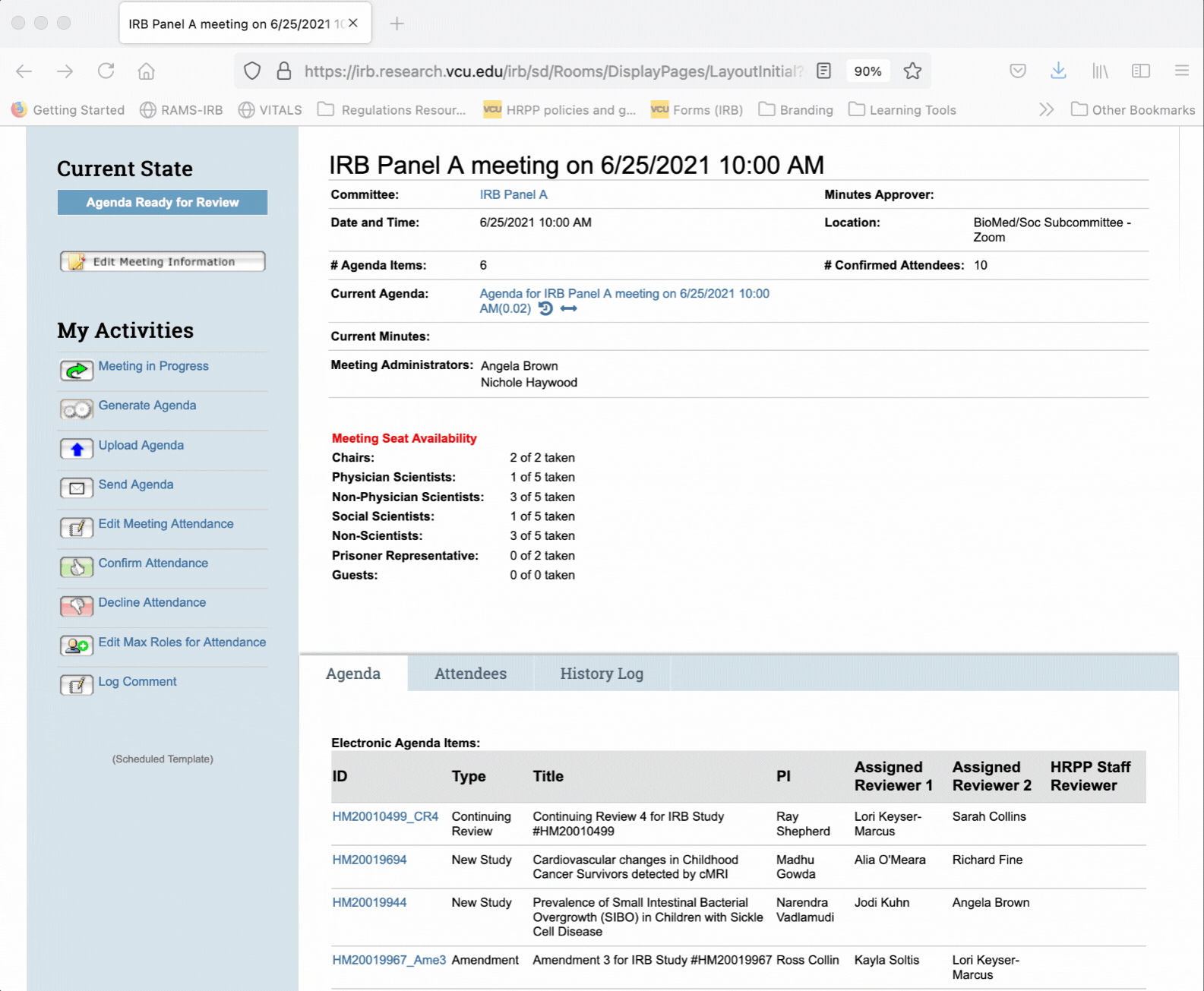
To decline attendance at a meeting, select the “Decline Attendance” action under the “My Activities” menu on the left side of the screen. A pop-up box will appear where you can enter any notes (optional), which will appear in the public history of the meeting. To complete the action, click “OK” in the pop-up window.
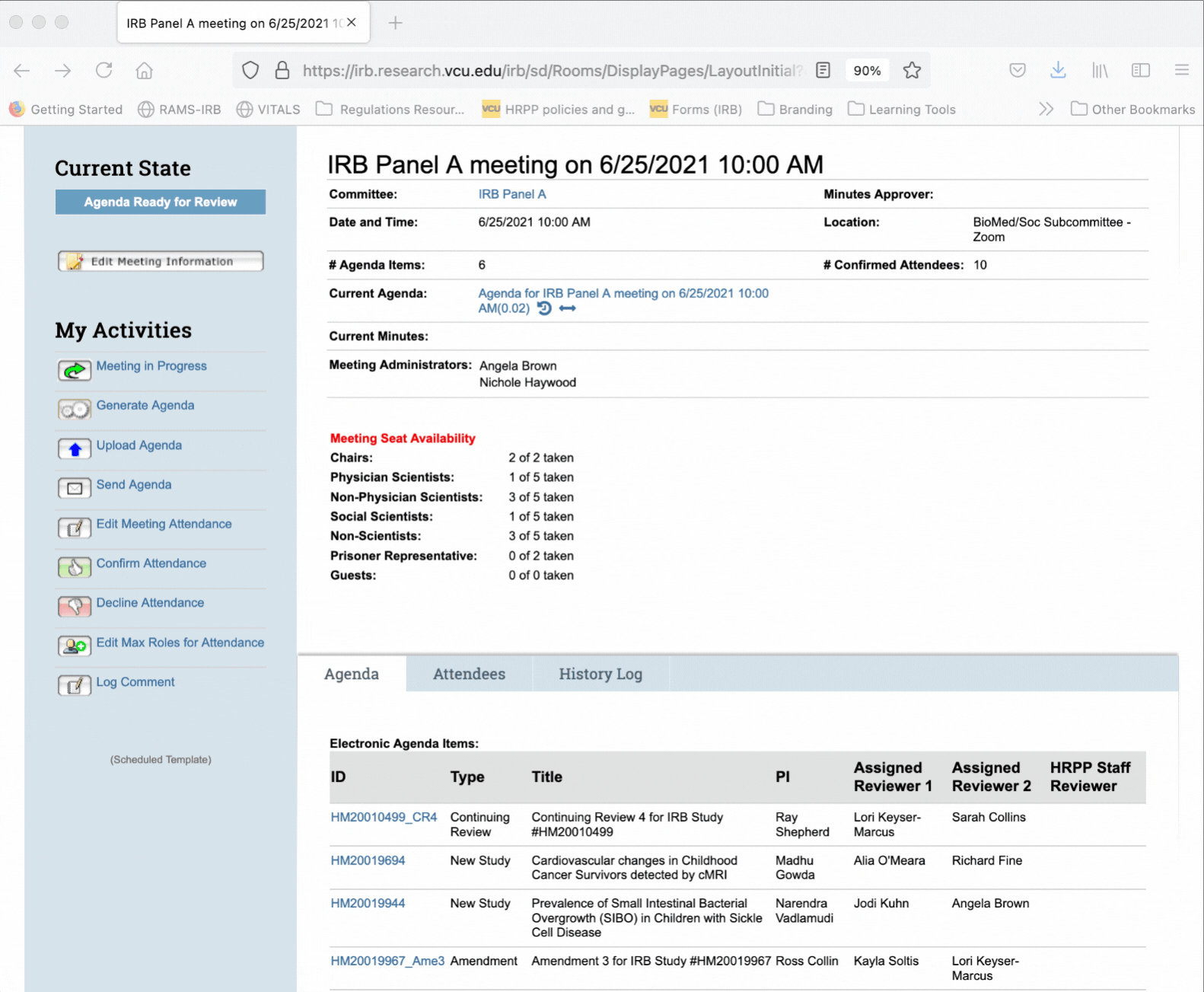
PRO-TIP: You can use the decline attendance action well in advance of any given meeting, to indicate that you are not available for that meeting ahead of time. You are encouraged to decline attendance for meetings using this process well in advance, to help plan your own schedule, and to assist HRPP Staff in planning for future meetings.
Logging Comments on Meetings
One way to easily communicate with HRPP Staff regarding a meeting is to log a comment within the meeting workspace. This action might be used to inform HRPP Staff that you have a conflict of interest with a study/submission on the agenda (i.e.: you are a member of the study team on a given study/submission on the agenda).
To log a comment, click the “Log Comment” action under the “My Activities” menu on the left side of the screen. This will open a pop-up window. You should select “Meeting Administrators” under question #1 to route the comment to the HRPP Staff in charge of the meeting. Then, type your message into the text box. In the case of a conflict of interest, indicate that you have a conflict, and specify the HM number for the study/submission for which you have a conflict. To complete the action, click “OK” in the pop-up window. The comment will appear in the meeting’s history, and an email will be sent to the HRPP Staff in charge of the meeting.
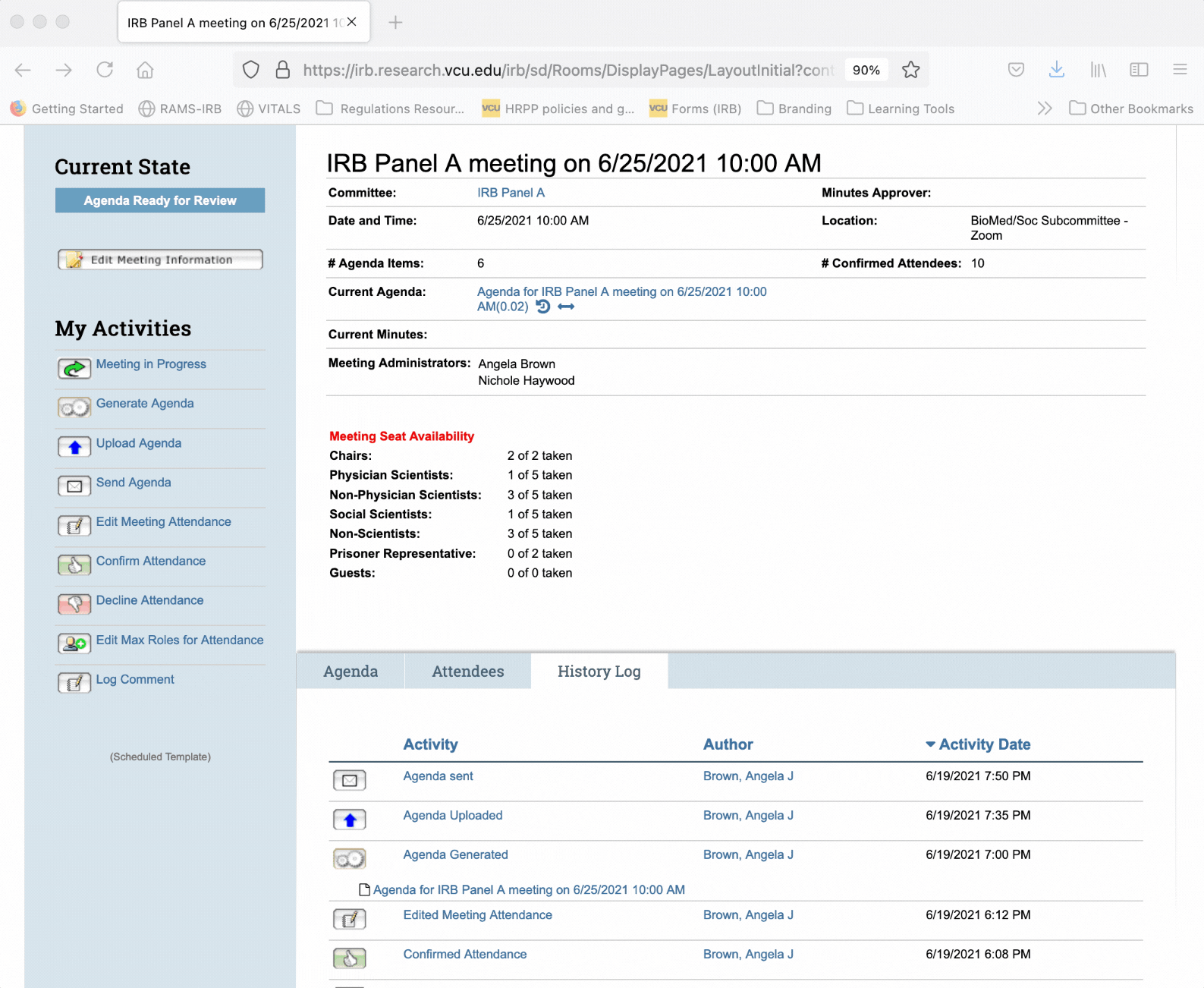
Selecting a Study on a Meeting’s Agenda
It is important for all IRB members attending a meeting to be familiar with all the studies/submissions on a meeting’s agenda, regardless of whether you are specifically assigned as a reviewer for that study/submission. You can access the workspace of a study/submission on the meeting’s agenda simply by clicking the hyperlinked HM number for that study/submission under the “Agenda” tab.
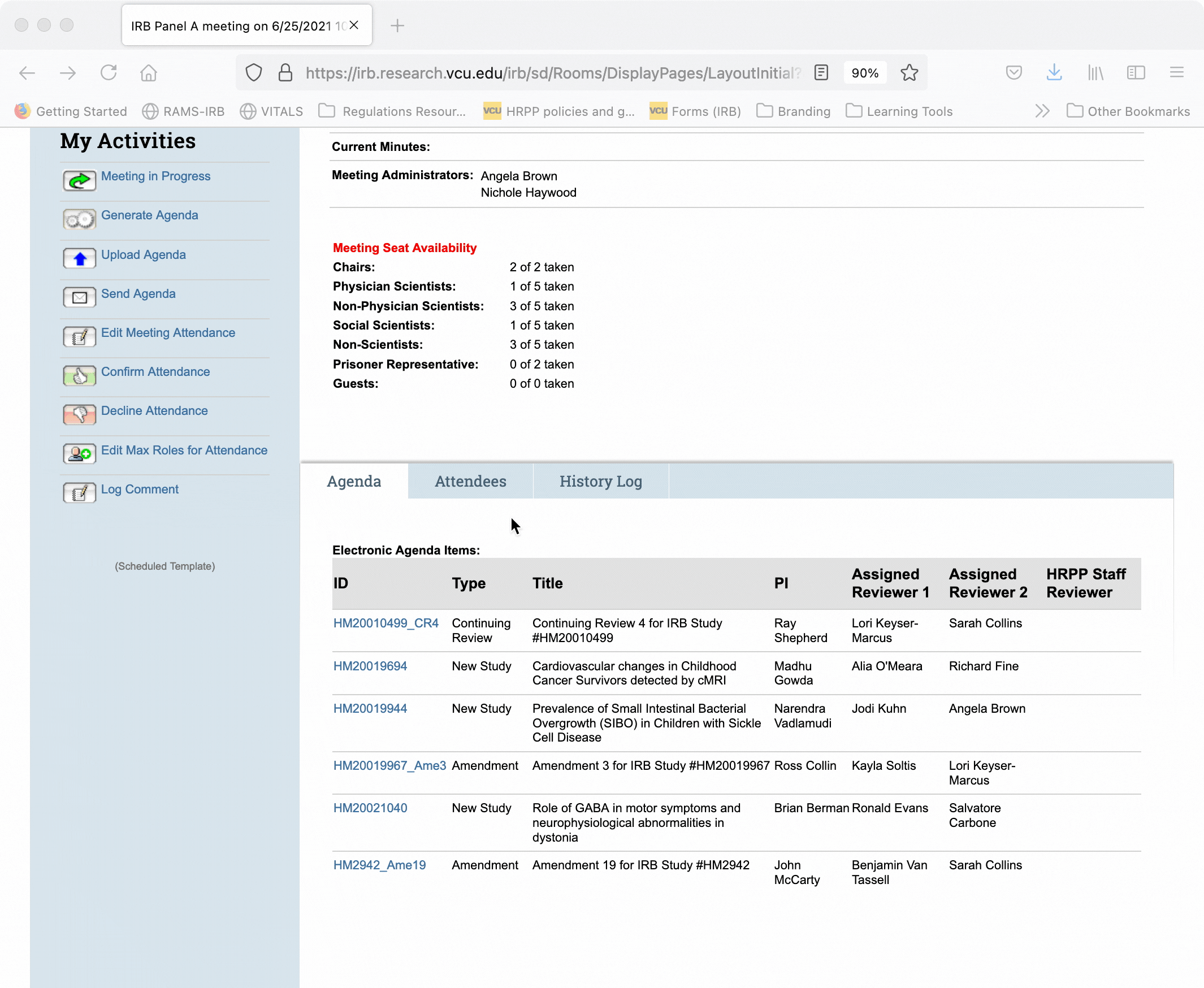
How to navigate a study’s workspace (to view the study) and how to review a study, including logging reviewer notes and finalizing reviews are covered in this Gif Guide.
Categories Education & Training